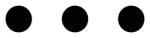구글 드라이브를 사용하면 파일을 보다 안전하게 저장하고 어느 기기에서 열거나 수정할 수 있어 굉장히 편리합니다. 대표적인 인터넷 브라우저에는 익스플로러, 크롬, 파이어폭스, 오페라 등이 있습니다. 그런데 브라우저 문제 때문에 가끔 '구글 드라이브 로그인하지 않음' 창이 뜨는 오류가 발생하기도 하죠.

그 중에서 특히 익스플로러 브라우저에서 이러한 오류가 자주 발생하는데요. 익스플로러 설정에서 다양한 방법으로 이 문제를 해결 가능합니다. 그럼 아래 내용에서 인터넷 익스플로러 설정을 어떠한 방법으로 '구글 드라이브 로그인하지 않음' 문제를 해결할 수 있는지 알아보도록 하겠습니다.
구글 드라이브 로그인 해결방법 : 첫번째
① 익스플로러를 실행 시키고 오른쪽 상단 톱니바퀴 모양의 "설정"을 클릭합니다.

② "설정" 항목에서 "안전"을 선택하고 "검색 기록 삭제" 버튼을 클릭하면 새로운 "검색 기록 삭제 창"이 뜨게 됩니다.

③ 새 창에서 "검색 기록 삭제"가 뜨면 "즐겨찾기 웹 사이트 데이터 보존"에서 "체크 해제"를 하고 "임시 인터넷 파일 및 웹 사이트 파일"과 "쿠키 및 웹 사이트 데이터"에서 "체크"를 해줍니다. 그리고 마지막으로 하단에 "삭제" 버튼을 클릭하면 임시 인터넷 파일과 쿠키 및 저장된 파일이 삭제됩니다.

구글 드라이브 로그인 해결방법 : 두번째
① 전 방법과 동일하게 익스플로러 실행 후 우측 상단 톱니바퀴 모양이 "설정" 선택 후 "인터넷 옵션"에 들어갑니다.

② "인터넷 옵션" 창에서 다양한 상단 탭이 존재합니다. 그 중에서 "보안" 탭에 들어가면 "이 영역에 적용할 보안 수준"에 "기본 수준"을 클릭해주면 자동으로 보안 수준이 기본 수준으로 맞추어 줍니다. 그러고나면 "확인"을 눌러 적용을 시켜줍니다.

구글 드라이브 로그인 해결방법 : 세번째
① 인터넷 익스플로러 "설정"에서 "인터넷 옵션"을 선택합니다.

② "인터넷 옵션" 창에서 "보안" 탭을 선택합니다. 그리고 "이 영역에 적용할 보안 수준"에서 "사용자 지정 수준"을 클릭하면 새 창이 뜨게 됩니다.

③ "보안 설정 - 인터넷 영역"이라는 새로운 창이 뜹니다. "설정"에는 많은 양의 항목이 표시되는데 쭈욱 스크롤을 내리다보면 중간쯤에 "도메인 간의 데이터 원본 액세스"라는 항목이 있습니다. 3가지 항목 중 "사용 안 함" 항목을 체크 해주고 "확인"을 눌러 적용시켜줍니다.

구글 드라이브 로그인 해결방법 : 네번째
① 인터넷 익스플로러 "설정"에서 "인터넷 옵션"을 선택합니다.

② "인터넷 옵션"에서 "보안" 탭에 "모든 영역을 기본 수준으로 다시 설정" 클릭 후 모든 영역을 기본 수준으로 자동으로 맞추어 놓습니다. 그리고 "확인"을 눌러 적용시킵니다.

구글 드라이브 로그인 해결방법 : 다섯번째
만약 위 방법으로도 해결이 되지 않는다면 마지막 방법이 있는데요. 바로 인터넷 브라우저 환경을 바꿔주는 방법입니다.
인터넷 익스플로러에서 이 문제가 자주 발생되는 것으로 보아 다른 인터넷의 브라우저를 설치하여 사용하는 것을 권장합니다.

인터넷 브라우저에는 크롬, 파이어폭스, 사파리, 오페라 등이 있고 우리나라에서 대표적으로 사용하는 브라우저는 익스플로러와 크롬이 있습니다. 익스플로러에서 문제가 발생한다면 크롬을 설치해서 사용해보는 것을 추천드립니다. 저도 현재 크롬을 이용 중이며 구글 드라이브 이용시 별다른 문제없이 잘 사용하고 있습니다.
이상 오늘은 '구글 드라이브 로그인하지 않음'에 대해서 알아보았는데요. 위 같은 방법을 사용하고 나서 반드시 구글 드라이브에 재접속을 해야 설정했던 값이 적용이 됩니다. 익스플로러 구글 드라이브 접속된 상태에서 F5키를 눌러 새로고침을 하거나 구글 계정 로그아웃 후에 다시 로그인 하는 방법이 있습니다.
'IT소식' 카테고리의 다른 글
| 인기 모바일 게임 순위 2023년 최신순위 TOP10 (3) | 2020.01.16 |
|---|---|
| 빅스비 사용법 실생활에서 편리하게 (0) | 2020.01.03 |
| 최신버전 무료로 파워포인트 다운로드 방법 (8) | 2019.12.25 |
| 내 핸드폰 위치추적하는방법과 다양한 꿀팁! (0) | 2019.12.23 |
| 노트북 마우스패드 잠금 초간단 해결 (2) | 2019.12.21 |
이 글을 공유하기