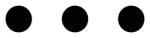구글 캘린더 동기화하기
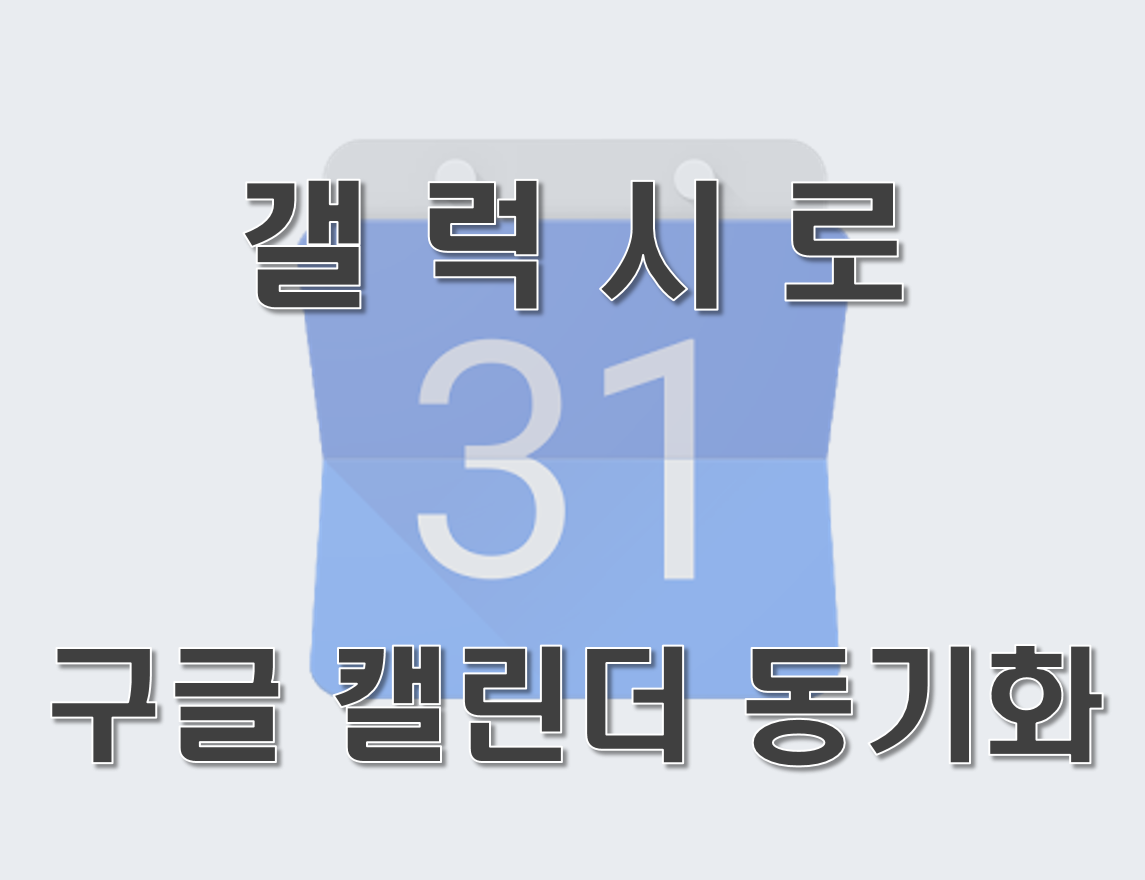
구글을 사용하다보면 활용할만한 기능들이 많습니다. 저도 구글의 G메일, 구글지도, 문서나 스프레드시트 등 일상생활에서도 사용하는 기능들이 많은데요. 오늘은 구글 캘린더 동기화에 대해서 소개해보려고 합니다.
그전에 갤럭시 인터넷을 사용할때 방문기록과 검색기록을 숨겨주는 나만의 공간 '갤럭시 비밀모드 설정'에 대해서 궁금하신 분은 아래 링크를 참고해주시기 바랍니다.
2019/11/15 - [생활정보] - 갤럭시 비밀모드 설정방법(검색/방문기록 숨김)
갤럭시 비밀모드 설정방법(검색/방문기록 숨김)
요즘은 PC보다 스마트폰으로 궁금하거나 필요한 정보를 검색하는 일이 많아졌습니다. 스마트폰은 휴대성이 편하고 언제 어디서든 인터넷만 연결되어 있다면 원하는 정보를 찾을 수 있기 때문인데요. 자신이 검색..
yhk1018.tistory.com
구글계정으로 로그인 되어있는 스마트폰이나 PC를 동기화 하기만 하면 하나의 기기처럼 연동하여 편하게 사용하실 수 있습니다. 마치 제가 이전에 설명드렸던 '삼성노트 동기화' 기능처럼 말이죠.
그럼 오늘은 갤럭시 구글 캘린더 동기화 사용하기, 자세히 말해 갤럭시에 설치되어 있는 기본 캘린더 어플로 구글 캘린더와 동기화하여 사용해보도록 하겠습니다.
구글 캘린더 동기화 : (1) 갤럭시 구글계정 설정
우선 갤럭시 설정에서 구글 계정으로 로그인 및 등록을 시켜주어야합니다.
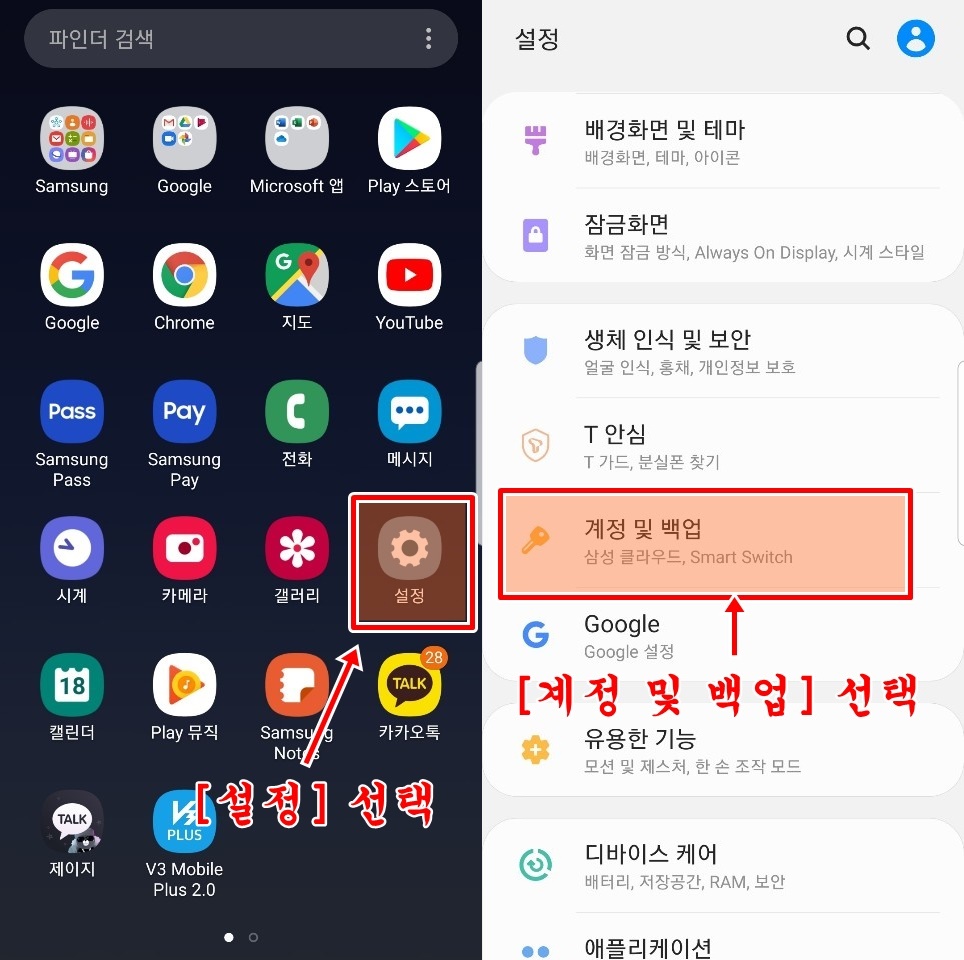
▲ 갤럭시 [설정] 선택 후 [계정 및 백업]으로 들어갑니다.
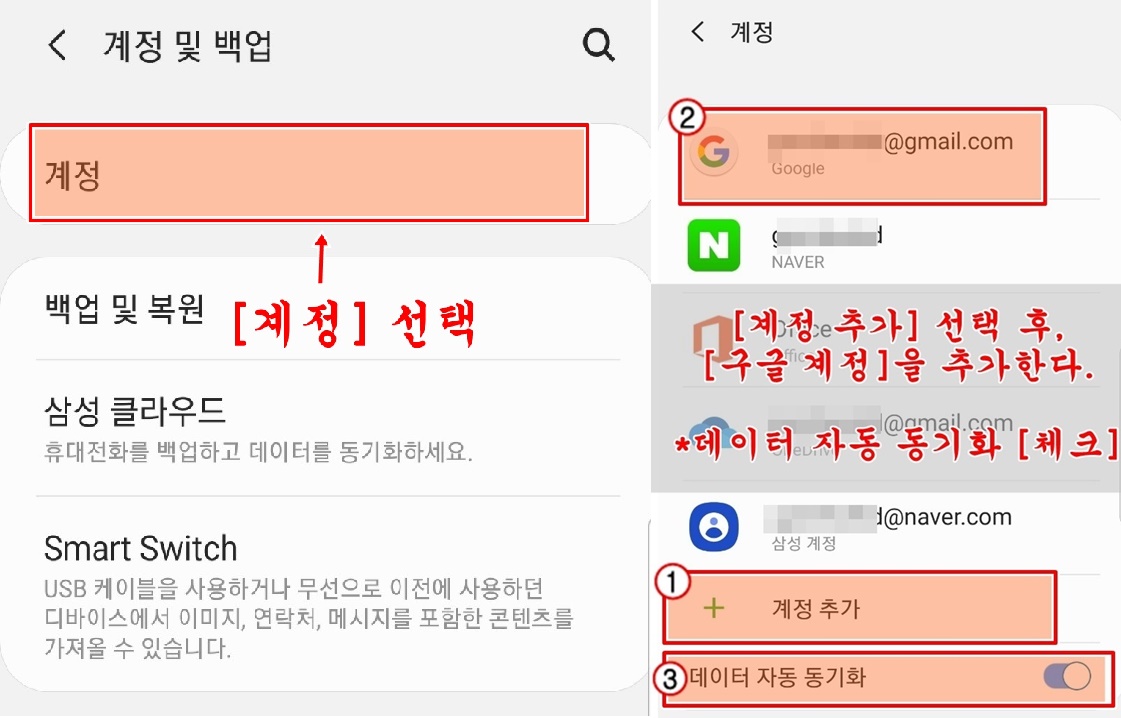
▲ [계정] 선택 후 [구글 계정]을 추가하고 [데이터 자동 동기화] 체크를 해줍니다.
구글 캘린더 동기화 : (2) 갤럭시 캘린더 설정
[구글 계정 설정]을 완료하였으면, 기본 어플 [캘린더]에서 동기화를 설정합니다.
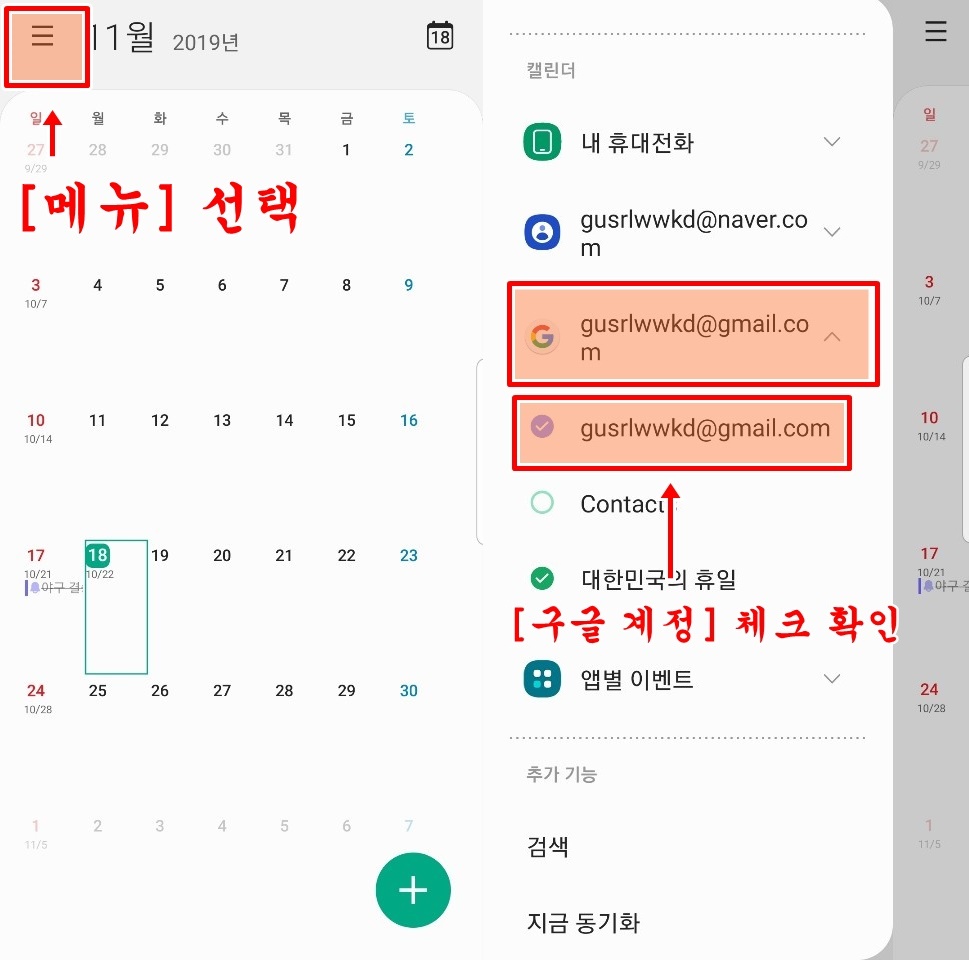
▲ 캘린더 [≡ 메뉴] 선택 후 [구글 계정]을 클릭하여 체크가 되어있는지 확인합니다.
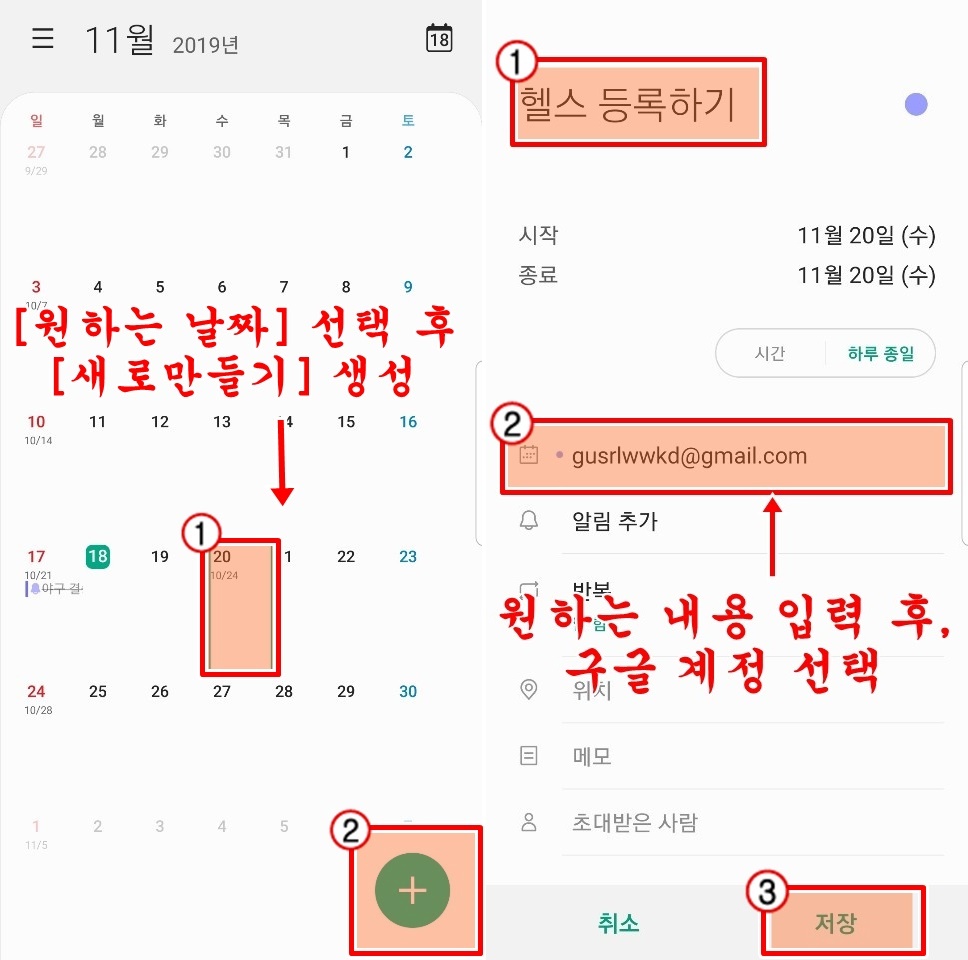
▲ [원하는 날짜]를 선택하고 [+ 새로 만들기]를 생성합니다. 그리고 [원하는 내용을 입력]한 후, [구글 계정]을 선택하고 [저장]을 합니다.
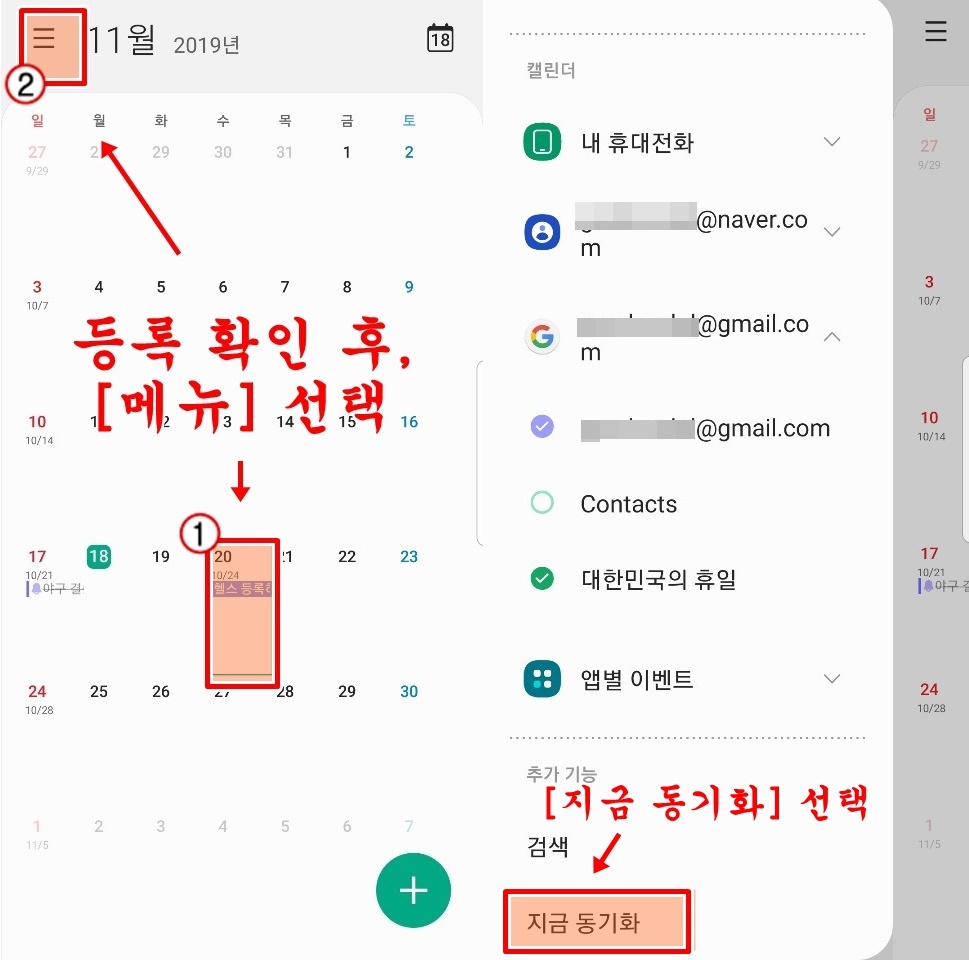
▲ 등록이 되었는지 확인하고 다시 [≡ 메뉴]에 들어가서 하단에 [지금 동기화]를 시켜줍니다.
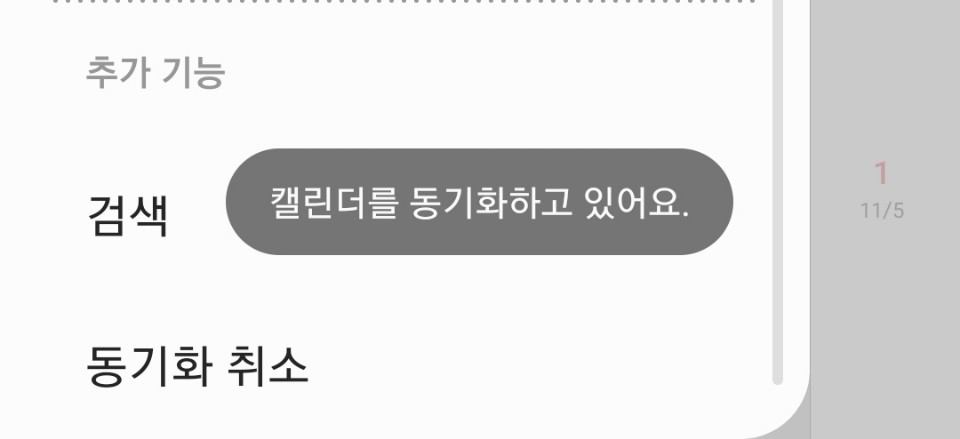
▲ [지금 동기화]를 선택하면 사진과 같이 [캘린더를 동기화]하고 있다는 안내가 뜨면서 잠시 후 동기화가 완료됩니다.
구글 캘린더 동기화 : (3) PC에서 구글 캘린더 동기화 결과확인
갤럭시 캘린더에서 구글 캘린더로 동기화가 되었는지 해당 PC에서 확인합니다.
* 해당 PC에 갤럭시와 동일한 [구글 계정]으로 로그인하여야 합니다.
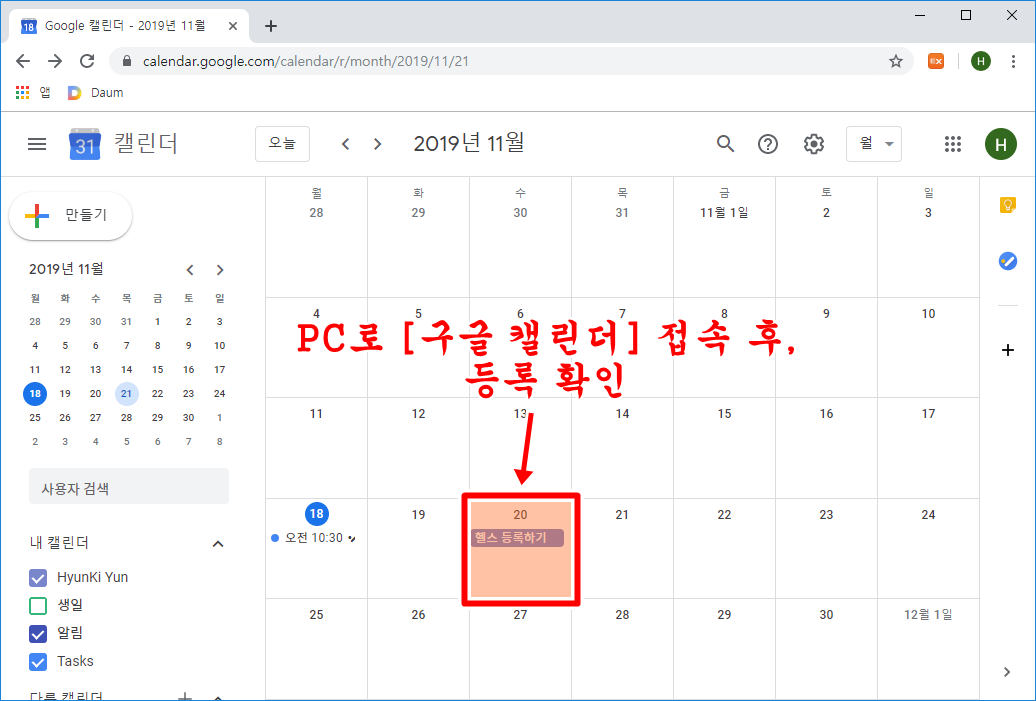
▲ 사진과 같이 PC에서 구글 캘린더로 접속하면 동기화가 적용된걸 확인할 수 있습니다(동일한 구글 계정으로 로그인 된 PC)
이상 갤럭시로 구글 캘린더 동기화 사용하기에 대해 알아보았는데요. 예전에는 잘 사용하지 않았던 동기화 기능을 사용하다보니 왜 이제서야 사용했나 싶을정도로 편리함을 깨닫고 있습니다.
특히 요즘 노트북을 사용할 일이 많아지면서 스마트폰과 연동하여 사용할 수 있는 동기화 기능을 잘 활용하고 있죠. 여러분도 구글 캘린더를 적극 활용하고 싶다면 구글 캘린더 동기화를 꼭한번 사용해보시기 바랍니다.
'IT소식' 카테고리의 다른 글
| 금융감독원 전자공시시스템 제대로 활용하자! (0) | 2019.12.17 |
|---|---|
| 최신 업데이트 된 농협 공인인증센터 자세히 알아보자 (0) | 2019.12.12 |
| 딥페이크(deepfake) - 도대체 무엇일까? (0) | 2019.12.03 |
| 삼성 갤럭시 리마인더 기능의 모든 것(2) (0) | 2019.11.26 |
| 삼성 갤럭시 리마인더 기능의 모든 것(1) (0) | 2019.11.24 |
이 글을 공유하기