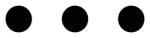모바일 핫스팟 기능, 많은 분들이 사용하고 계실텐데요. 스마트폰, 노트북, 태블릿, 스마트 워치 등 계속해서 다양한 기기가 출시되고 있는 요즘 모바일 핫스팟은 빼놓을 수 없는 유용한 기능 중 하나입니다. 5G나 LTE처럼 데이터가 되지않는 공기계의 경우, 데이터 사용가능한 스마트폰만 있다면 모바일 핫스팟 기능으로 언제든지 사용 가능하죠.

하지만 이러한 모바일 핫스팟은 단지 스마트폰에만 있는게 아닙니다. 윈도우10 버전의 노트북에도 모바일 핫스팟이라는 기능이 존재하며 와이파이만 연결되어 있다면 언제든지 다른 기기에 연결이 가능합니다.
↓↓↓↓ 윈도우10 업데이트 끄기(초간단 해결) ↓↓↓↓
윈도우10 업데이트 끄기(초간단 해결)
윈도우10 버전의 데스크탑이나 노트북을 사용하다보면 가끔씩 업데이트하라는 문구가 불쑥 튀어나오거나 자동으로 업데이트를 실행시키기도 합니다. 사실 윈도우10 업데이트는 사용자의 컴퓨터의 보안이나 소프트..
yhk1018.tistory.com
↓↓↓↓ 공인인증서 저장위치 (윈도우10/스마트폰) ↓↓↓↓
공인인증서 저장위치 (윈도우10/스마트폰)
저번 포스팅에 이어서 이번 포스팅도 공인인증서에 관한 설명을 해드릴텐데요. 저번 시간에는 공인인증서가 무엇인지, 공인인증서의 종류와 수수료 및 환불 그리고 공인인증센터 홈페이지에 대해서 알아보았었죠?..
yhk1018.tistory.com
혹시 윈도우10 버전의 PC에서 자동업데이트 끄기, 공인인증서 저장위치가 궁금하시다면 위 링크를 이용해주시기 바랍니다.
이번 포스팅할 내용은 모바일 핫스팟이라는 기능이며, 일반적으로 우리가 사용하는 스마트폰 모바일 핫스팟이 아닌 윈도우10 버전 노트북에서 모바일 핫스팟을 사용하는 방법을 알려드리겠습니다.
모바일 핫스팟이란 ?
모바일 핫스팟이란, 데이터 통신이 가능한 내 스마트폰을 다른 기기의 스마트폰, 태블릿PC, 노트북 등에 분배해 주는 기능을 말합니다. 내 스마트폰의 데이터를 공유해서 다른 기기에 와이파이 사용을 가능하게 만드는 것이죠. 쉽게말해 내 스마트폰을 와이파이처럼 사용하는 것입니다.

그럼 스마트폰에 모바일 핫스팟을 사용하면 되는데 왜 굳이 윈도우10 버전 노트북에서 모바일 핫스팟을 사용할까요?
윈도우10 버전 노트북에서 모바일 핫스팟을 사용하는 이유
스마트폰에도 '모바일 핫스팟'이라는 기능 있는데 왜 굳이 윈도우10이 설치 돼있는 노트북으로 모바일 핫스팟을 사용할까요. 그 이유는 아이폰이나 일반 스마트폰의 모바일 핫스팟 기능을 사용하려면 와이파이 상태가 아닌 5G나 LTE 데이터 상태에서 사용해야 하는데 다른 기기로 핫스팟으로 공유하게 되면 데이터 소모와 배터리 소모가 급격히 높아지기 때문에 비효율적이라고 할 수 있습니다.

하지만 윈도우10이 설치되어있는 노트북의 모바일 핫스팟을 사용할 경우 스마트폰의 핫스팟 기능과 동일하게 다른 기기에서 와이파이 사용을 할 수 있는 것은 물론이고 데이터를 따로 소모해야 한다거나 스마트폰만큼 배터리 소모가 크지 않기 때문에 훨씬 효율적이라고 할 수 있습니다.
그리고 공용 무선 와이파이 사용이 가능한 공공장소에서 와이파이를 사용할때 노트북에서만 인증 과정을 통과하면 이후 모바일 핫스팟으로 연결되는 기기는 인증없이 간편하게 사용이 가능합니다.
그럼 윈도우10이 설치되어있는 노트북에서 모바일 핫스팟 기능을 어떻게 사용하는지 알아볼까요?
윈도우10 버전 노트북 모바일 핫스팟 설정하기
윈도우10 노트북에서 모바일 핫스팟은 기본으로 제공되는 기능이며, 사용하는 방법은 매우 간단합니다. 그럼 순서대로 알아보도록 하겠습니다.

▲ 윈도우10 노트북에서 [시작]버튼을 선택하고 위쪽에 톱니바퀴 모양인 [설정]으로 들어갑니다.

▲ 윈도우 설정에서 [네트워크 및 인터넷]을 선택합니다.

▲ [네트워크 및 인터넷] 목록에서 [모바일 핫스팟]을 선택하면 위 사진과 같은 화면이 표시됩니다.

▲ '다른 디바이스와 인터넷 연결 공유'를 끔 -> 켬으로 체크하게 되면 모바일 핫스팟을 연결할 수 있습니다.

▲ 편집 기능을 이용하면 모바일 핫스팟의 이름과 암호, 네트워크 대역을 설정할수 있습니다. 그럼 편집을 선택하여 화면을 보겠습니다.

▲ 편집 기능을 이용하면 모바일 핫스팟 네트워크 이름, 암호를 원하는대로 설정할수 있고 네트워크 대역도 5GHz, 2.4GHz 그리고 사용 가능한 모두 중 하나를 선택 가능합니다.
그럼 윈도우10 노트북 모바일 핫스팟 기능으로 스마트폰을 연결시켜 볼까요?
윈도우10 노트북 -> 스마트폰 모바일 핫스팟 연결하기
해당 스마트폰에서 데이터를 꺼놓은 상태로 윈도우10 노트북 모바일 핫스팟을 이용하여 연결시켜보도록 하겠습니다.
(현재 사용 스마트폰은 갤럭시S8 입니다)
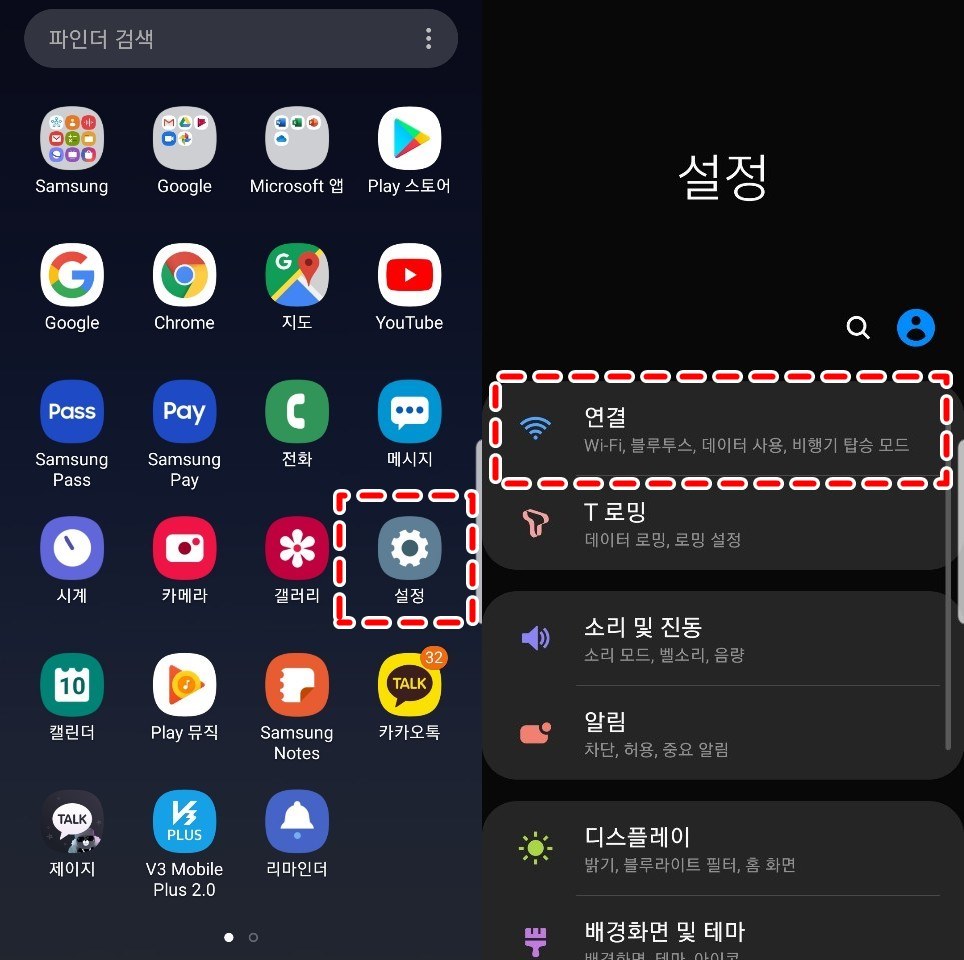
▲ 스마트폰에서 데이터를 꺼놓은 상태로 [설정] - [연결]을 선택합니다.

▲ [Wi-Fi]를 선택하고 시간이 잠시 흐르면 노트북의 모바일 핫스팟 네트워크 이름이 표시됩니다.

▲ 윈도우10 노트북 모바일 핫스팟 네트워크 이름이 표시된 부분을 클릭하면 위 사진처럼 와이파이가 연결됩니다. 연결 된 와이파이로 인터넷 접속이 가능하게 됩니다.
이상 오늘은 윈도우10 노트북 모바일 핫스팟 사용하기에 대해서 알아보았는데요. 저처럼 노트북 사용이 잦은 사람들은 모바일 핫스팟 기능을 아주 유용하게 쓸 수 있을거같습니다. 알아야할 것은 윈도우10 정품을 이용하여야 해당 기능을 사용할 수 있다는 점입니다. 모바일 핫스팟을 찾을 수 없다면 해당 노트북이 윈도우10 정품으로 설치되어 있는지 확인하신 후 사용해주시기 바랍니다.
'IT소식 > 윈도우10' 카테고리의 다른 글
| 국민은행 공인인증서 발급받기 (무료로 스마트폰에서 pc로 복사) (0) | 2020.11.20 |
|---|---|
| 윈도우10 알림 끄기 초간단 해결 및 다양한 방법(집중지원 기능) (0) | 2019.12.21 |
| 윈도우10 업데이트 끄기(초간단 해결) (2) | 2019.12.17 |
| 공인인증서 저장위치 (윈도우10/스마트폰) (0) | 2019.12.13 |
이 글을 공유하기