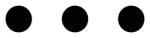윈도우10 버전의 PC를 사용하다보면 작업표시줄 제일 오른쪽 끄트머리에 각종 알림을 표시해주는 기능이 있습니다. 이 알림은 메일이나, 업데이트 알림, 문제 해결, 보안 등 다양한 알림을 표시해주는데 물론 유용하게 사용하는 분들도 있겠지만 저처럼 굳이 필요없는 분들도 계실겁니다.

참고로 저번 포스팅에서는 윈도우10 버전 기능에서 자동 업데이트 끄기, 모바일 핫스팟에 대해서 알아보았는데요. 혹시 궁금하신 분은 아래 링크를 참고해주시기 바랍니다.
윈도우10 업데이트 끄기(초간단 해결)
윈도우10 버전의 데스크탑이나 노트북을 사용하다보면 가끔씩 업데이트하라는 문구가 불쑥 튀어나오거나 자동으로 업데이트를 실행시키기도 합니다. 사실 윈도우10 업데이트는 사용자의 컴퓨터의 보안이나 소프트..
yhk1018.tistory.com
윈도우10 노트북 모바일 핫스팟 사용하기
모바일 핫스팟 기능, 많은 분들이 사용하고 계실텐데요. 스마트폰, 노트북, 태블릿, 스마트 워치 등 계속해서 다양한 기기가 출시되고 있는 요즘 모바일 핫스팟은 빼놓을 수 없는 유용한 기능 중 하나입니다. 5G나..
yhk1018.tistory.com
이번 시간에는 윈도우10 알림 끄기에 대해서 알아보도록 하겠습니다. 알림을 끄는 방법이 몇 가지가 있어서 모두 소개해드릴테니 원하시는 방법을 사용하시면 될 것 같습니다. 그럼 지금부터 알려드리도록 하겠습니다.
알림 끄기 : 첫번째 방법
알림 끄기 첫번째 방법은 시작버튼을 이용하여 윈도우 설정 프로그램을 실행시켜 알림을 끄는 방법입니다.
① 작업 표시줄 제일 왼쪽에 있는 [시작] 버튼을 누르고 톱니바퀴 모양의 [설정]을 선택합니다.
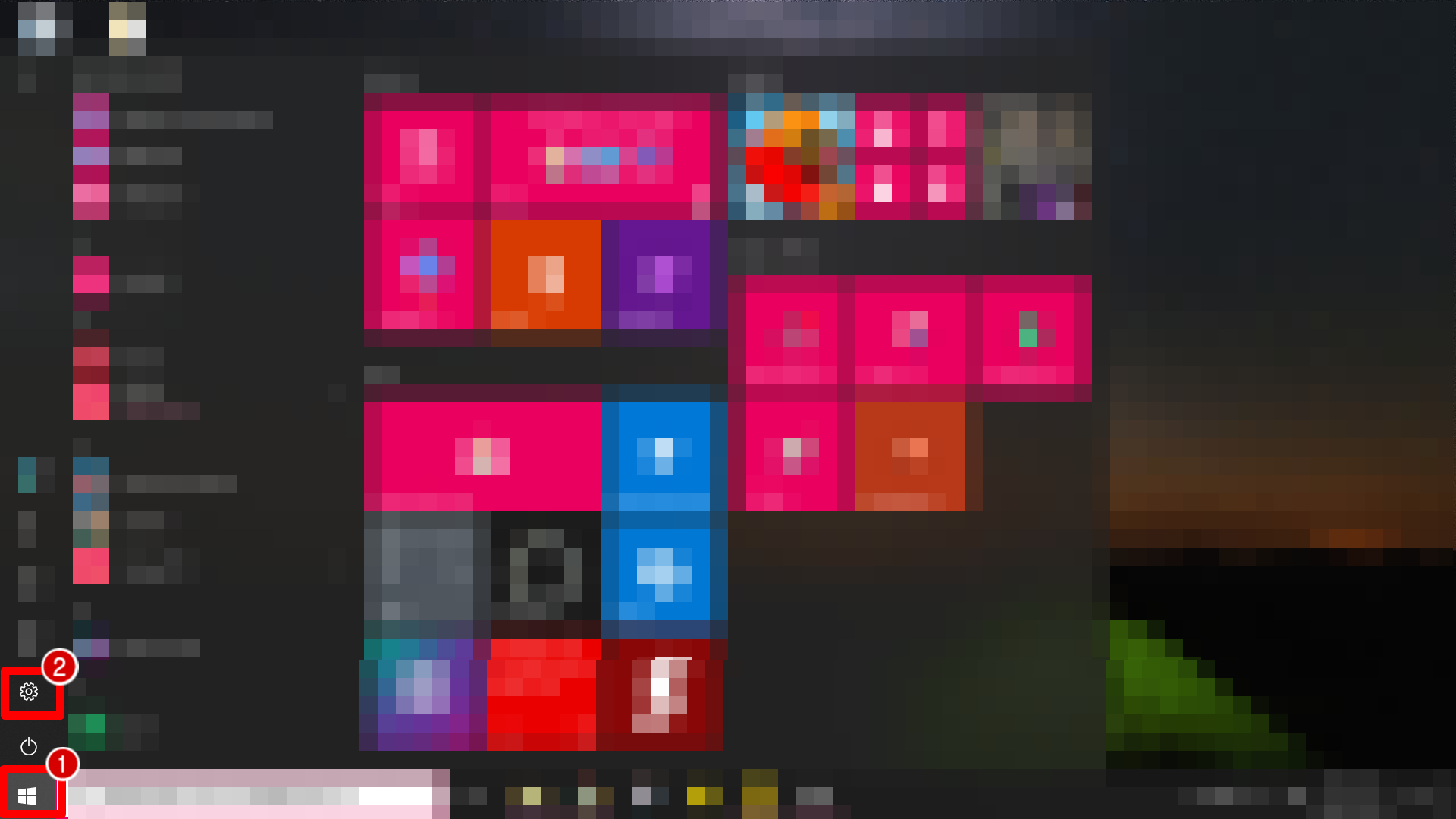
② [설정]을 선택하면 "윈도우 설정" 프로그램이 실행됩니다. 다양한 항목이 보이는데 그 중에서 [시스템] 항목을 선택합니다.
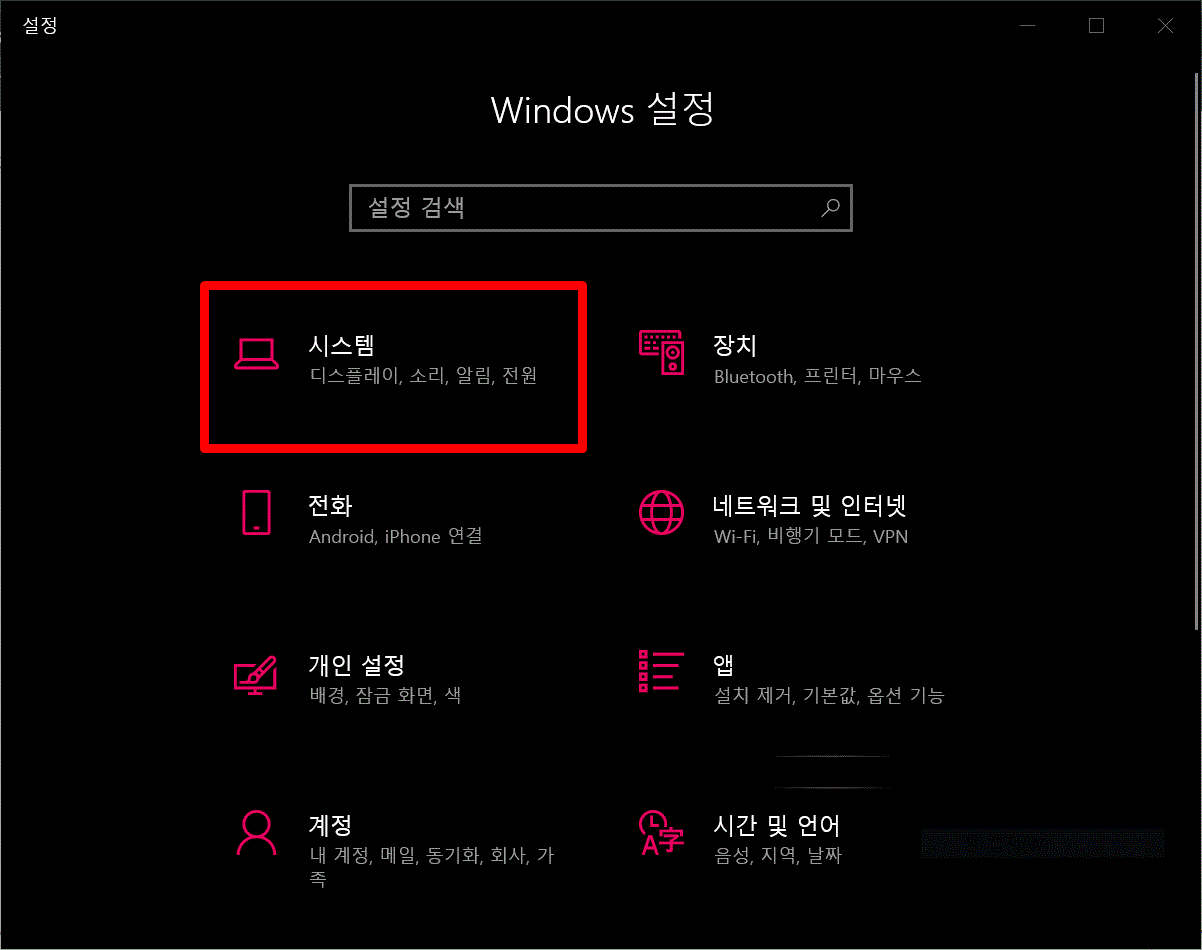
③ "시스템"에 들어가면 왼쪽에 [알림 및 작업]을 선택해줍니다. [알림 및 작업]을 선택하면 오른쪽에 알림 관련 설정들이 모두 "켜짐" 상태로 되어 있는 것을 알 수 있습니다. 이 때문에 작업표시줄에서 알림이 뜨게되는 것이지요. 보시면 다양한 앱들 모두 알림이 기본으로 켜져있네요.
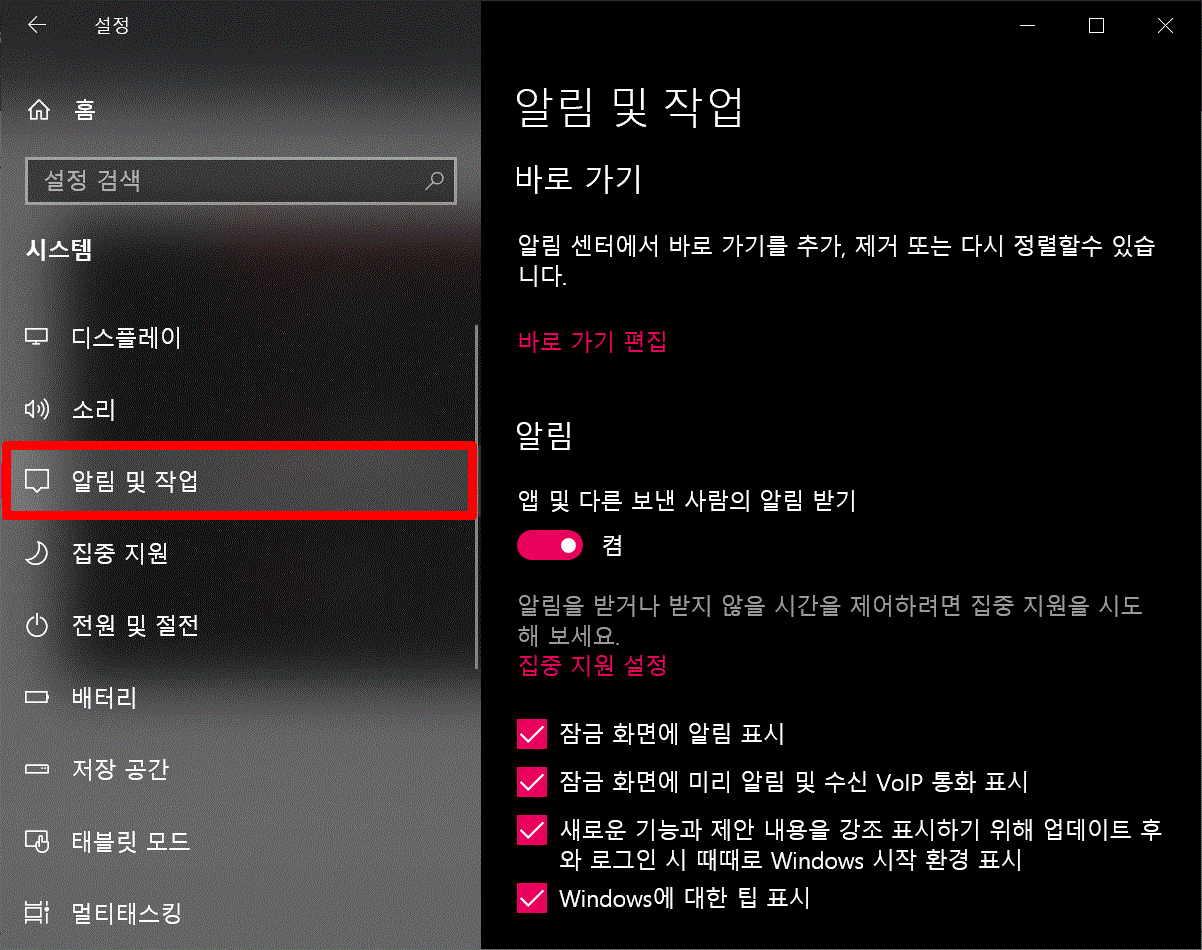
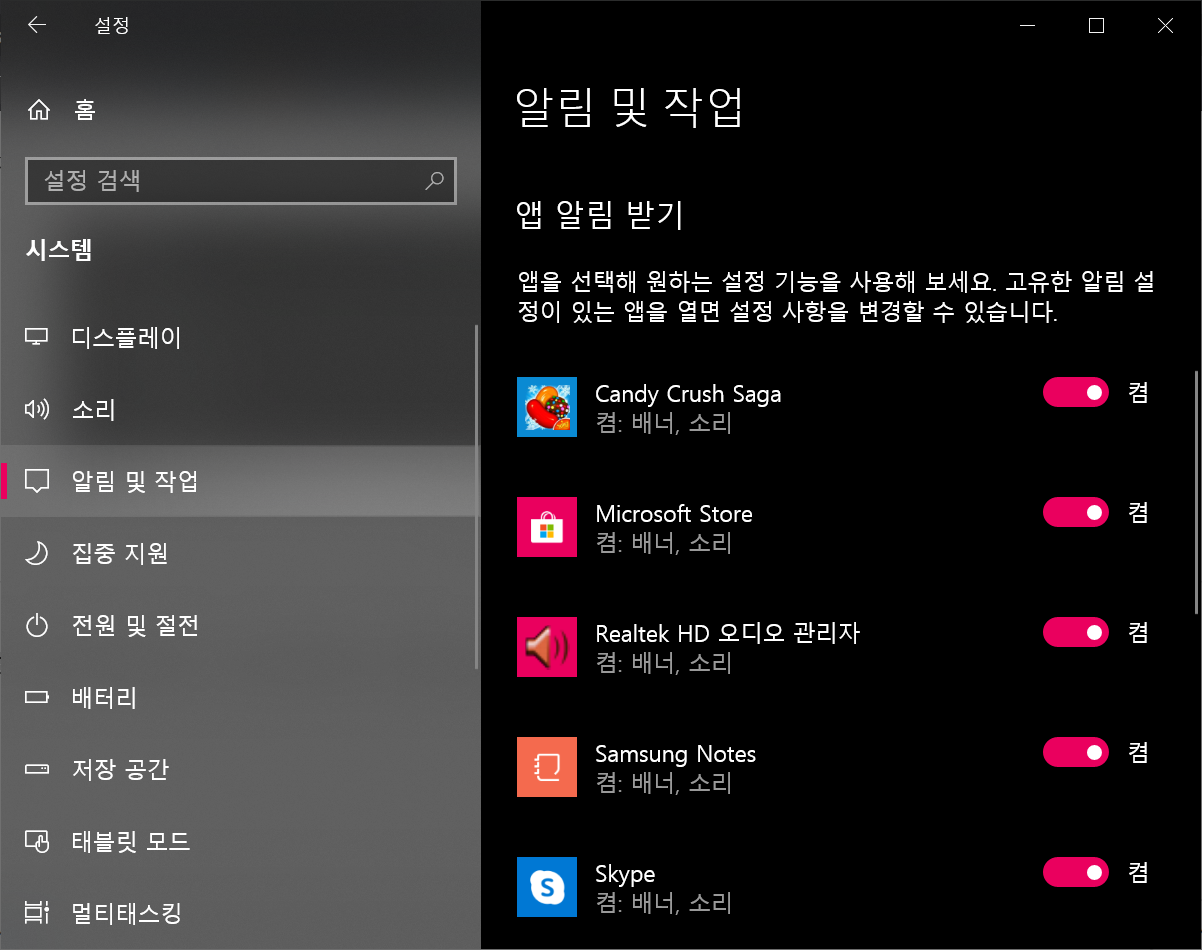
④ "알림 및 작업"에 켜져있는 모든 알림을 "꺼짐"으로 바꿔줍니다. 체크되어 있는 설정도 모두 체크를 없애주도록 합니다. 그러면 자동으로 앱들도 알림이 해제됩니다.
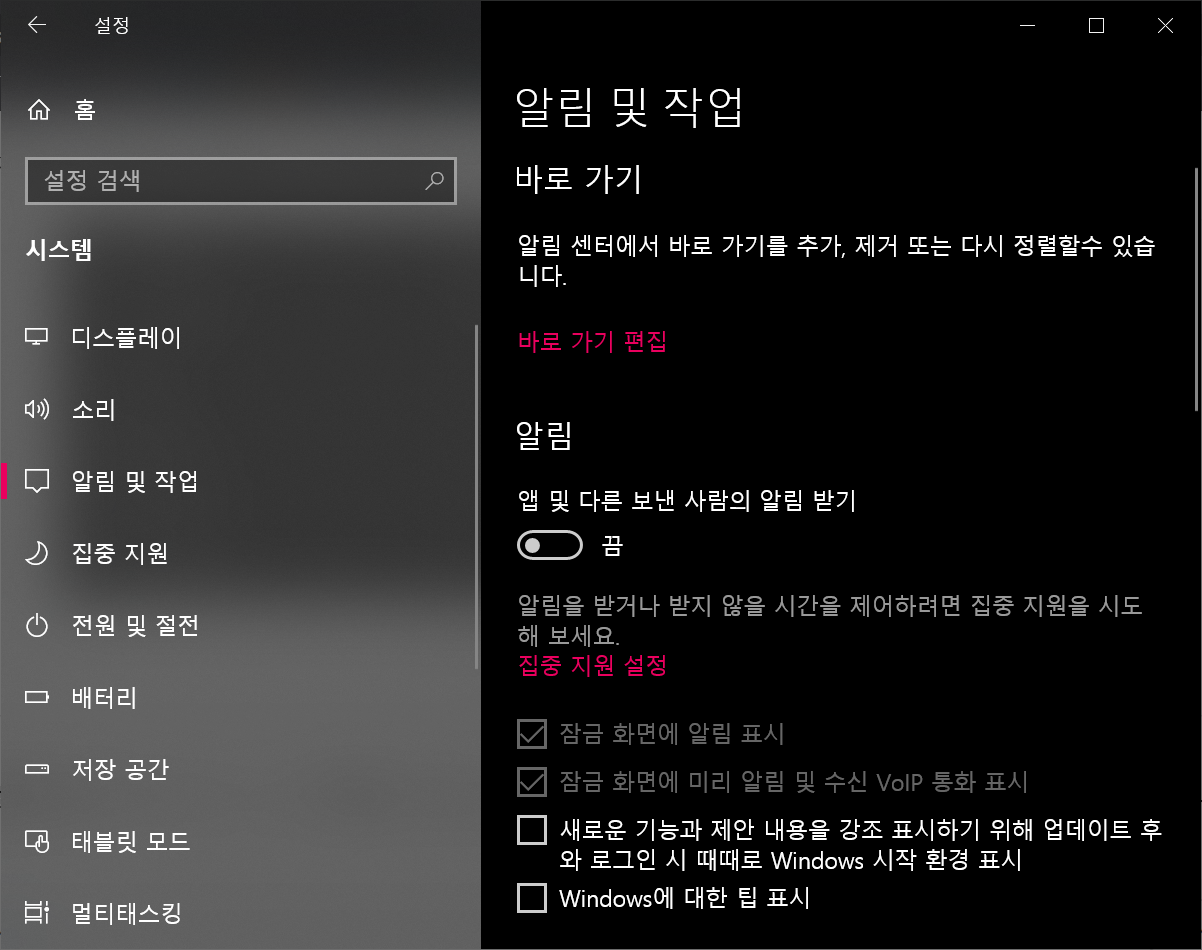
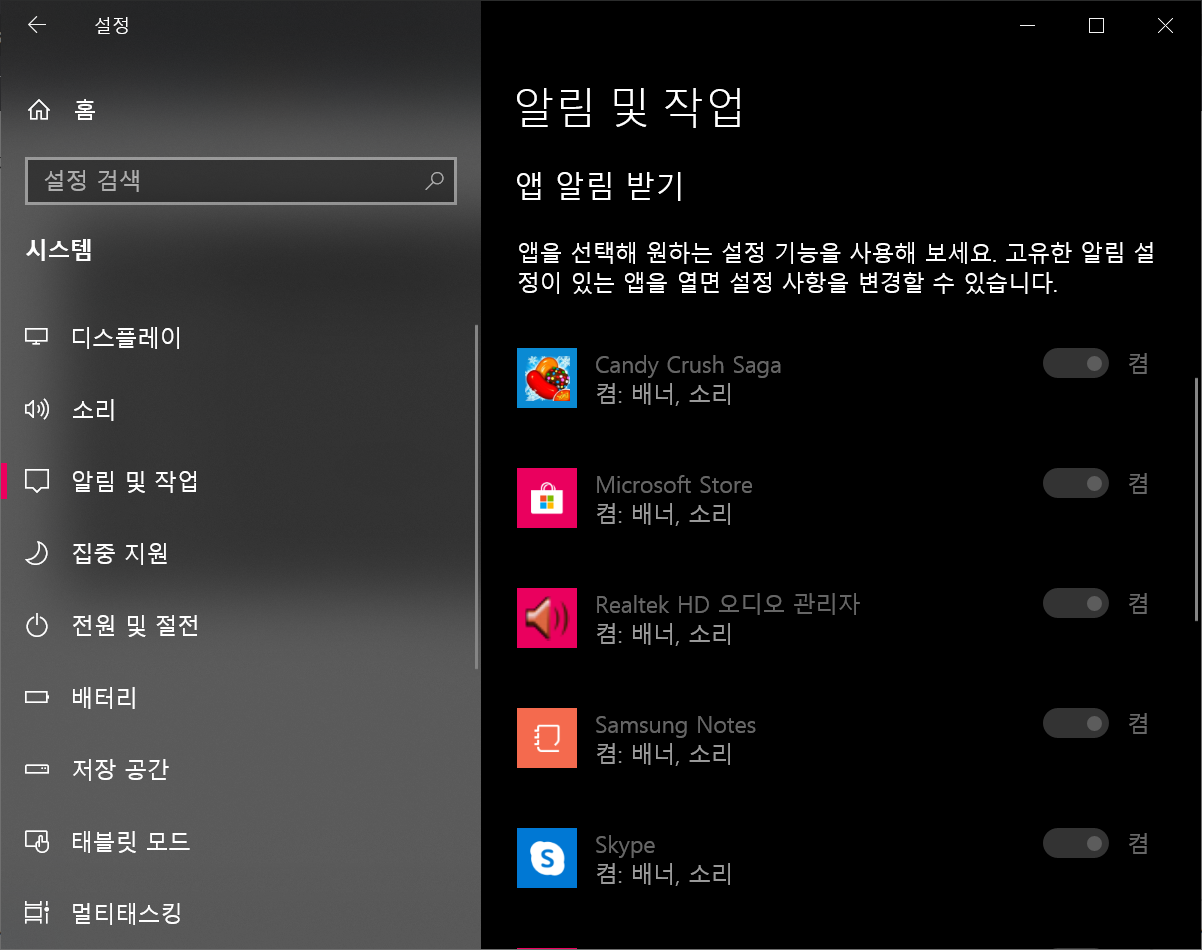
알림 끄기 : 두번째 방법
알림 끄기 첫번째 방법과 설정 방법은 똑같지만 조금 더 간편합니다. 저는 이 방법을 추천드리고 싶네요.
① 작업표시줄 맨 오른쪽에 "날짜 및 시간"이 표시되는 부분에서 "마우스 오른쪽 클릭"을 해줍니다. 그러면 사진과 같은 속성이 나타나는데 그 중에서 "알림 아이콘 사용자 지정"을 선택합니다.
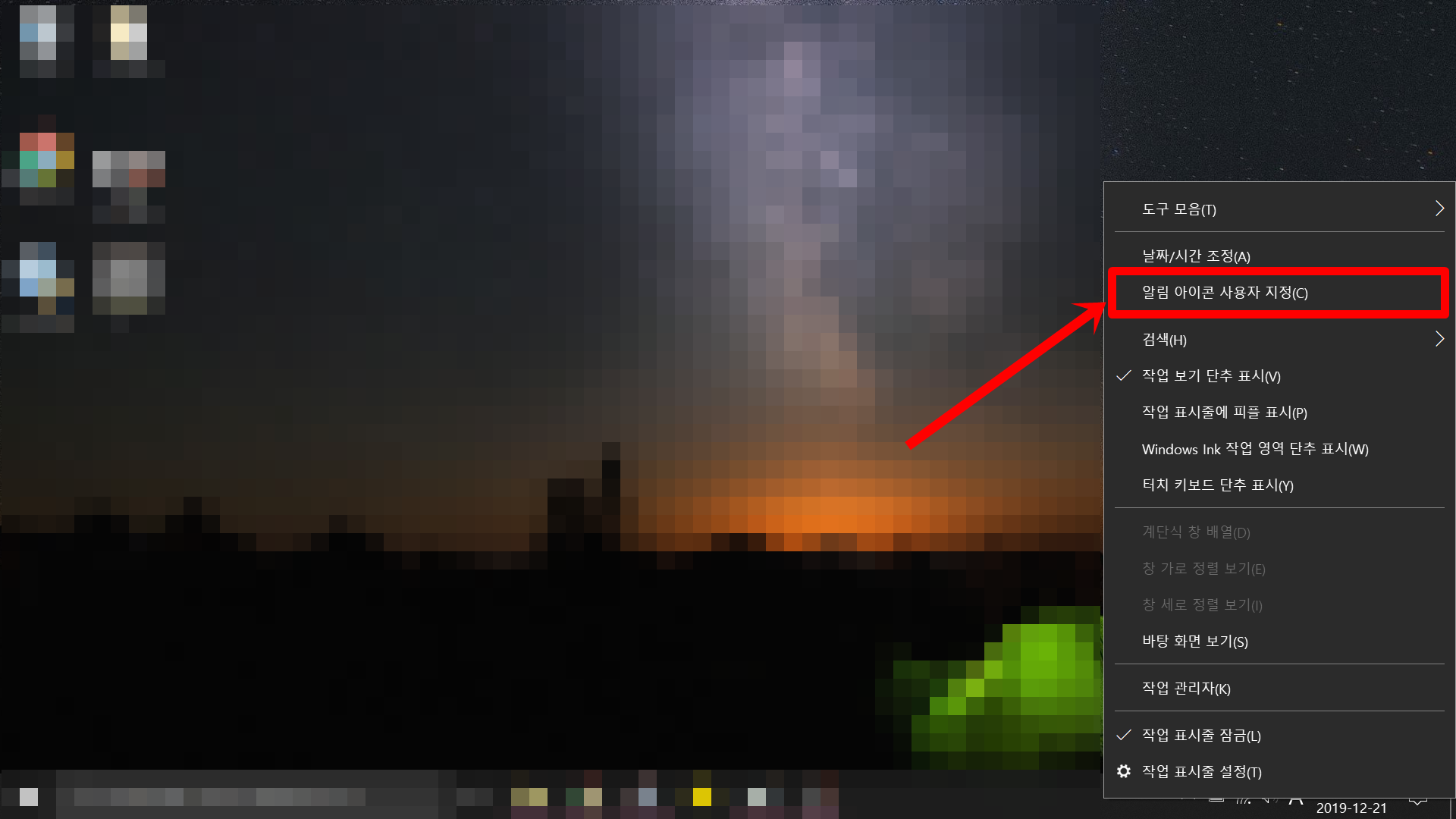
② 다른 설정 필요없이 바로 "알림 및 작업" 프로그램이 실행되는 것을 알 수 있습니다. 첫번째 방법과 마찬가지로 알림을 끄고 체크를 모두 없애주면 됩니다.
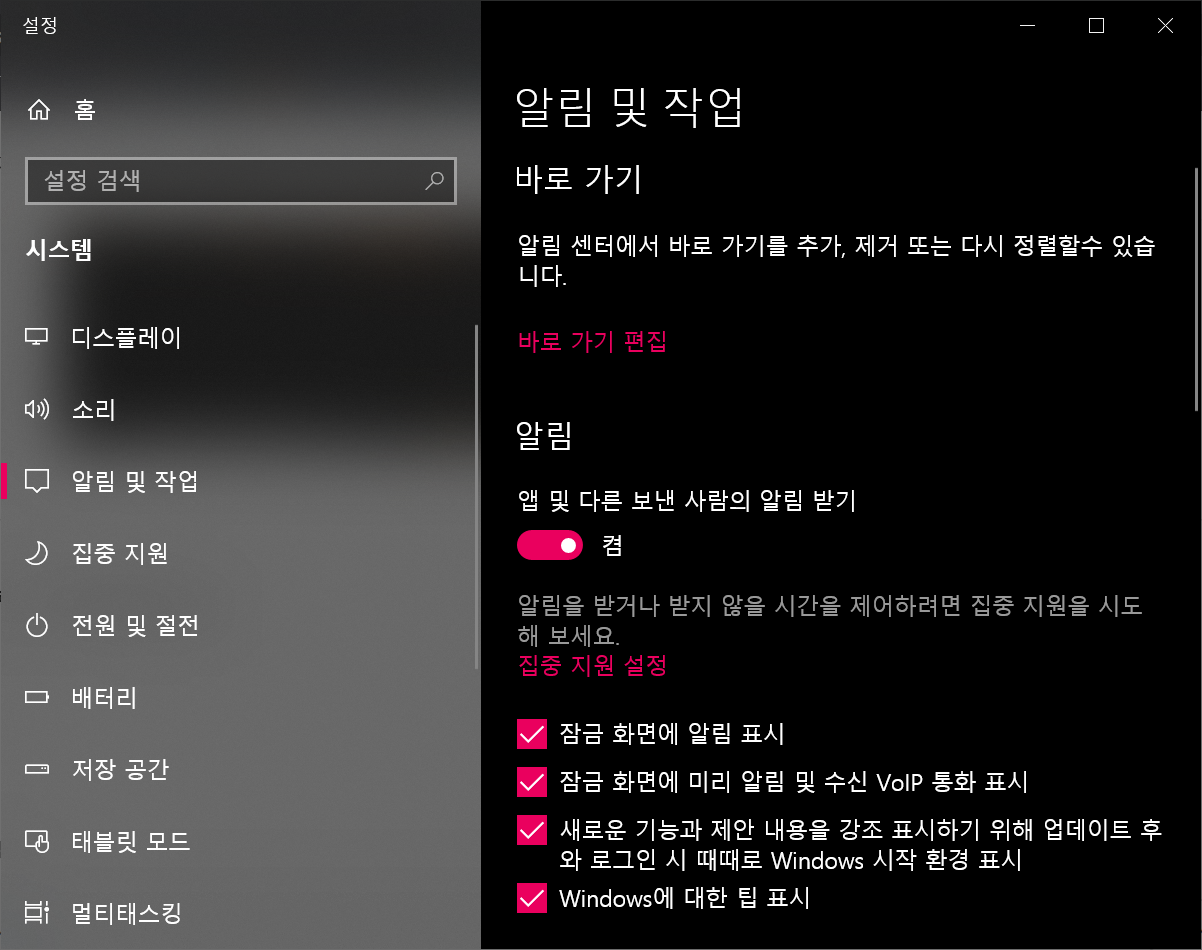
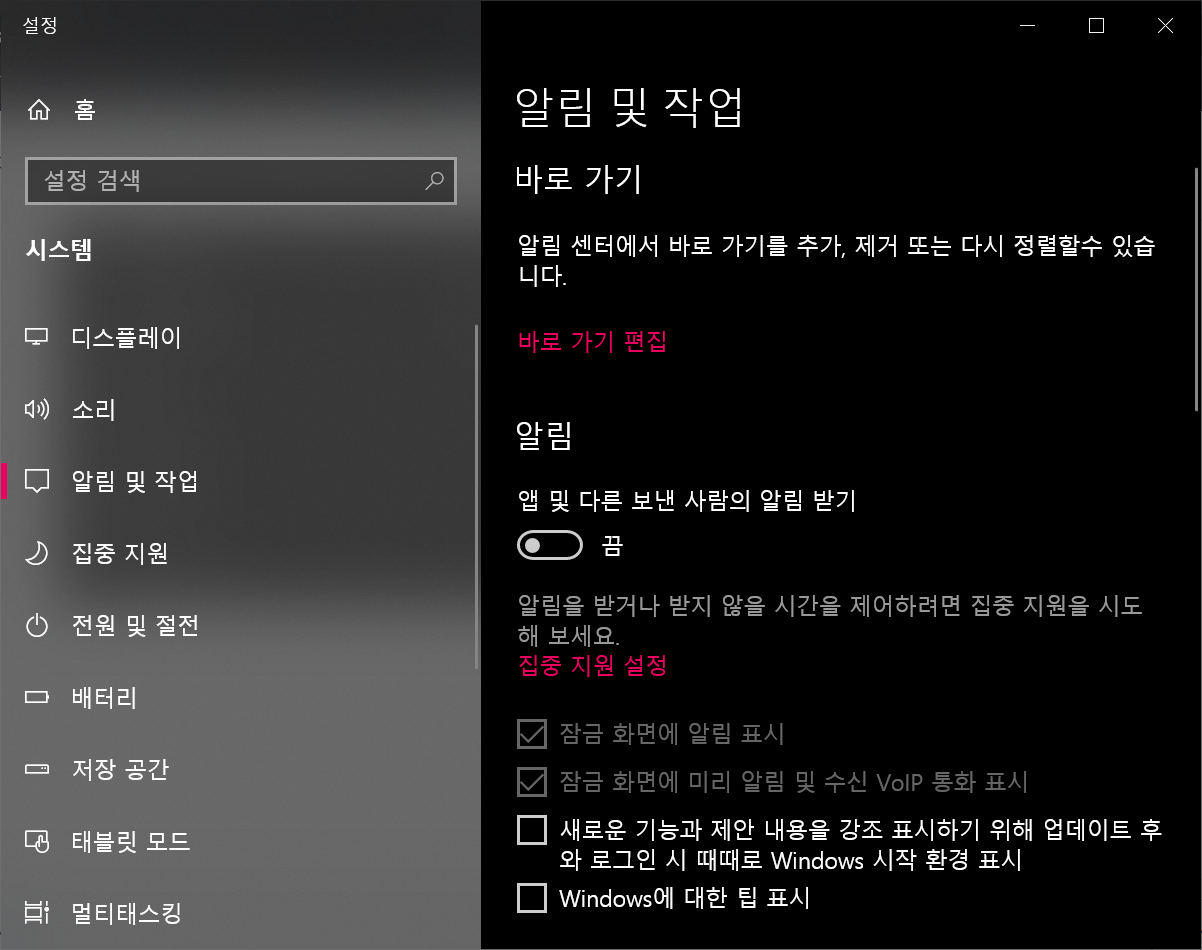
알림 끄기 : 세번째 방법
알림 끄기 세번째 방법은 윈도우10 기능 중 하나인 "집중지원"이라는 기능입니다. "집중지원" 기능은 원하는 알림만 설정하여 받을 수 있고 나머지 알림은 표시되지 않고 따로 "알림 센터"에서 확인할 수 있습니다.
① 이전과 같은 방법으로 "알림 아이콘 사용자 지정"을 선택해줍니다.
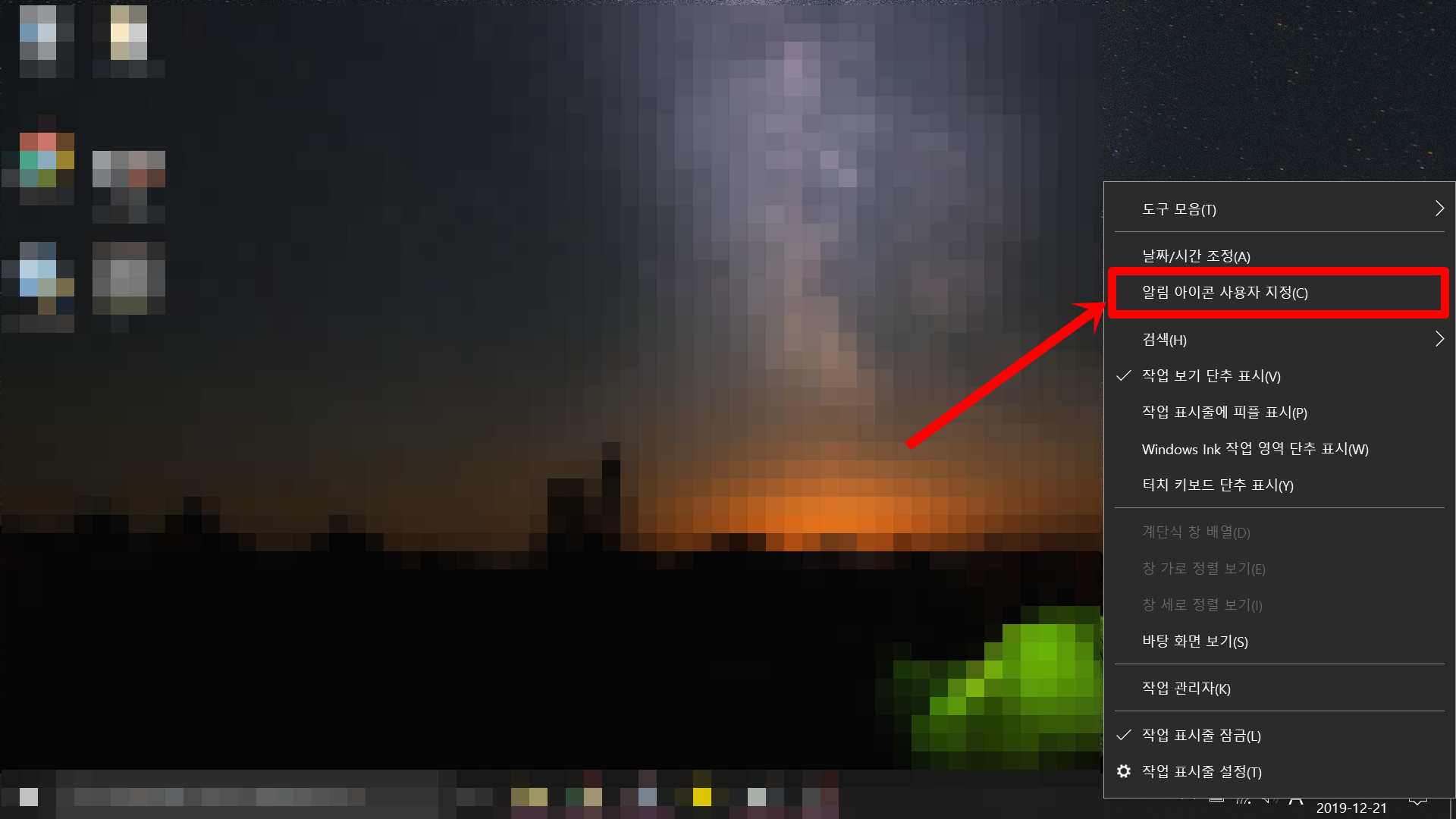
② 왼쪽 항목에서 "집중지원" 항목을 선택합니다. 그럼 오른쪽 화면에 "집중지원" 기능에 대해서 나와있습니다. 윈도우10에서는 기본적으로 집중지원 기능이 해제되어 있으며 따로 설정해주어야 합니다.
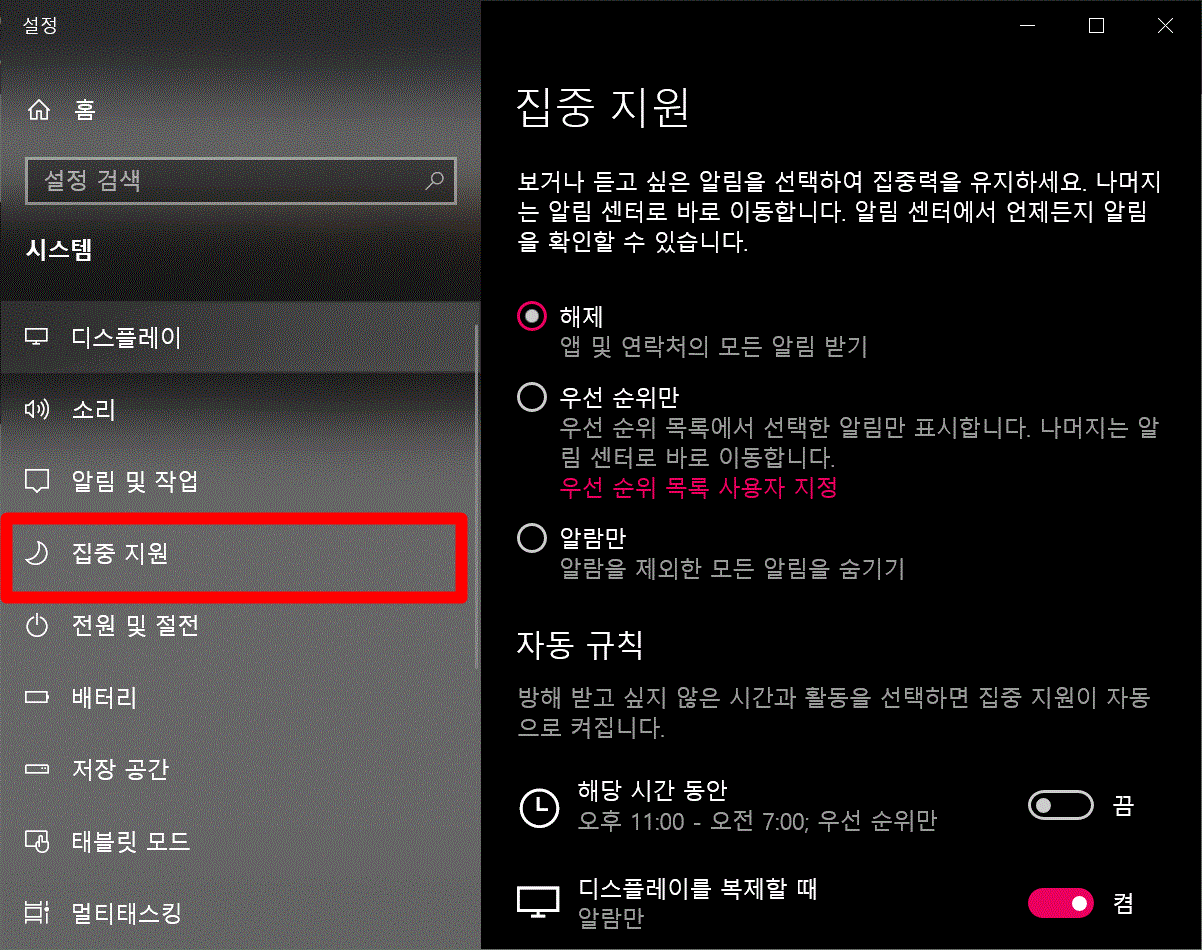
③ "우선 순위만" 체크하여 우선 순위 목록에서 선택한 알림만 표시할 수 있습니다. 나머지 알림은 알림 센터로 바로 이동하며 따로 알림이 울리지는 않습니다. 우선 순위 목록에 대한 추가는 "우선 순위 목록 사용자 지정" 버튼을 클릭하면 이용할수 있습니다. 우선 순위 목록에서 원하는 연락처와 앱들을 추가하면 됩니다.
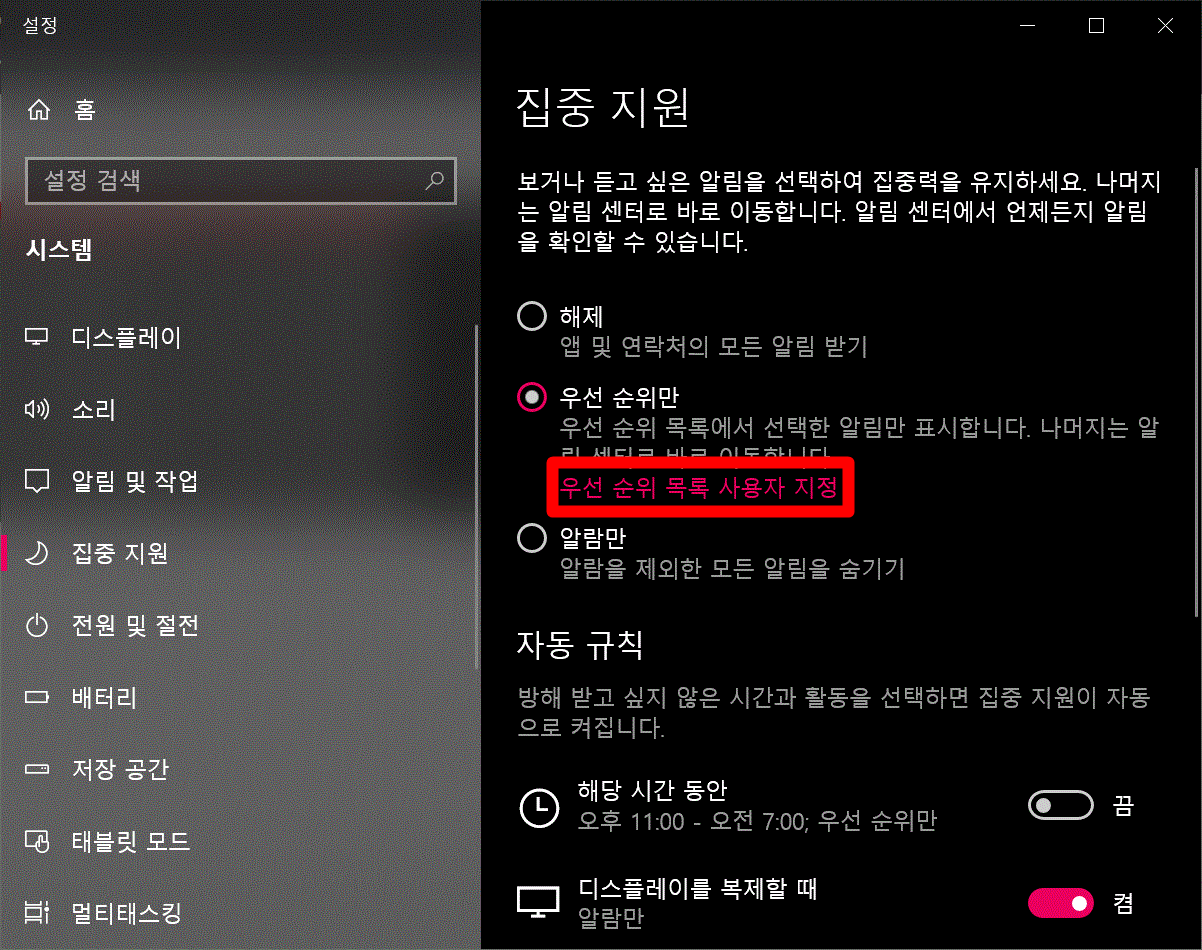
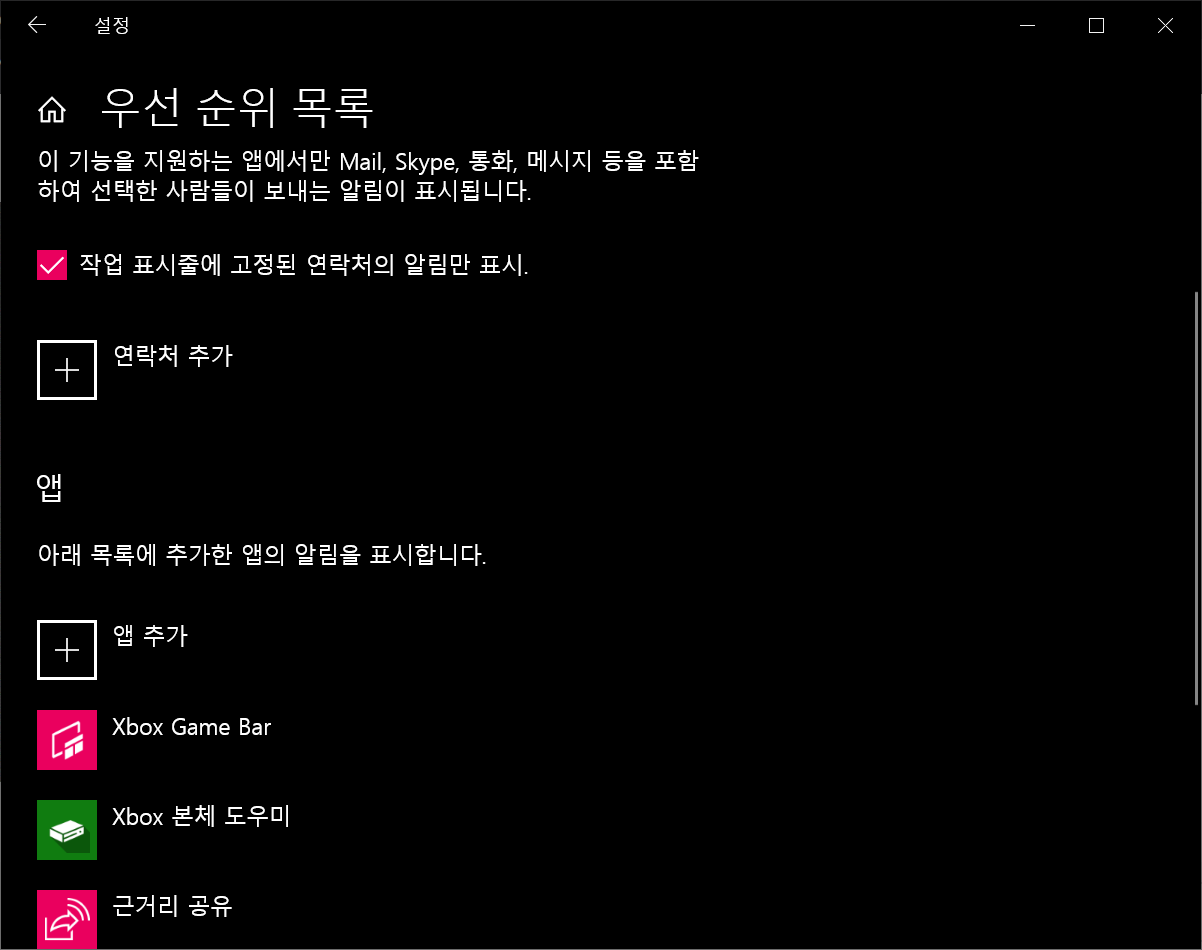
④ 마지막으로 집중 지원 기능에서 "알림만" 기능을 체크하면 알림을 제외한 모든 알림들을 숨길 수 있습니다.
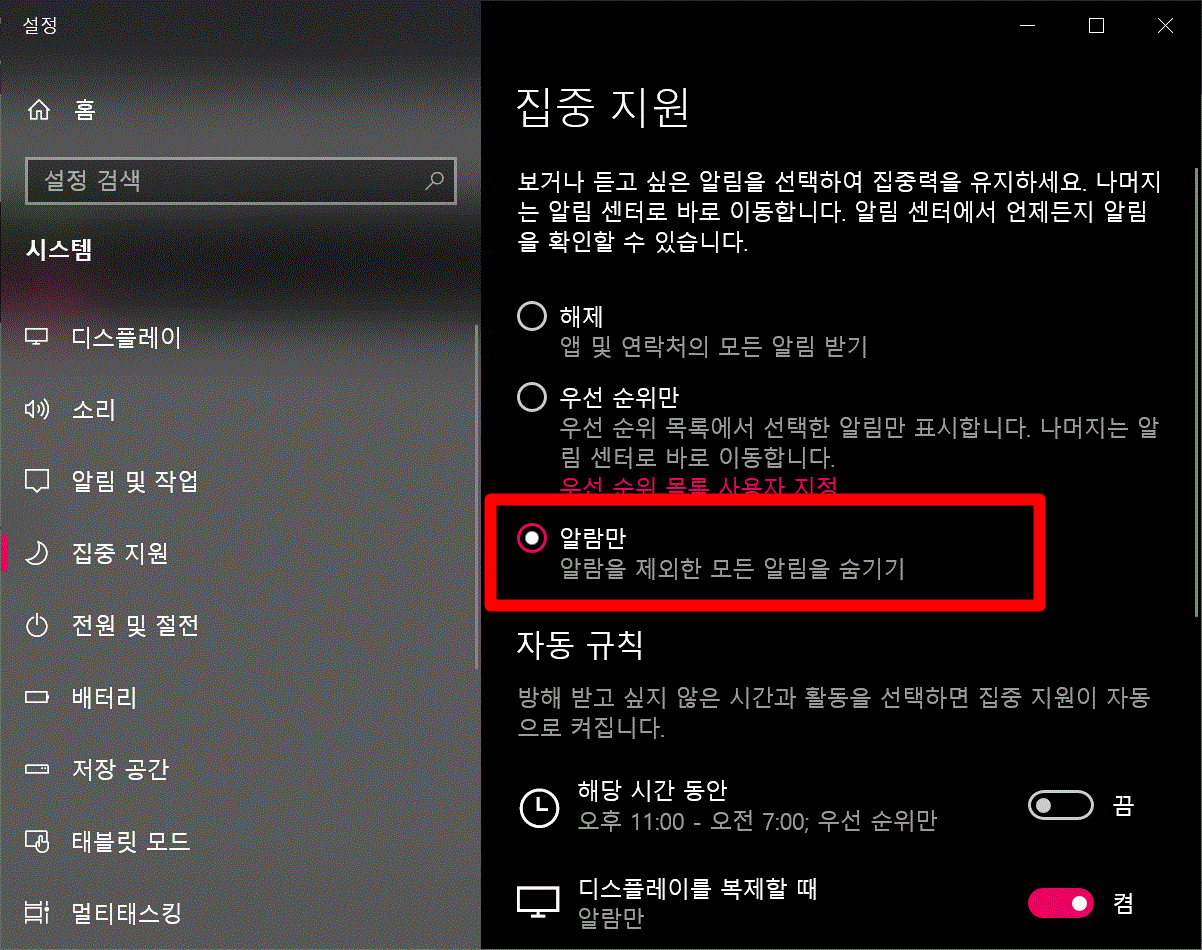
이상 오늘은 윈도우10 알림 끄기 방법에 대해서 알아보았는데요. 윈도우10 기능 중에는 정말 다양한 기능들이 있습니다. 이런 기본적인 기능을 알고 계시면 별거 아닌것 같지만 노트북이나 데스크탑을 이용하시는 분들에게 은근히 편리한 기능들이기 때문에 많은 도움이 될 것입니다.
'IT소식 > 윈도우10' 카테고리의 다른 글
| 국민은행 공인인증서 발급받기 (무료로 스마트폰에서 pc로 복사) (0) | 2020.11.20 |
|---|---|
| 윈도우10 업데이트 끄기(초간단 해결) (2) | 2019.12.17 |
| 공인인증서 저장위치 (윈도우10/스마트폰) (0) | 2019.12.13 |
| 윈도우10 노트북 모바일 핫스팟 사용하기 (0) | 2019.12.10 |
이 글을 공유하기