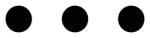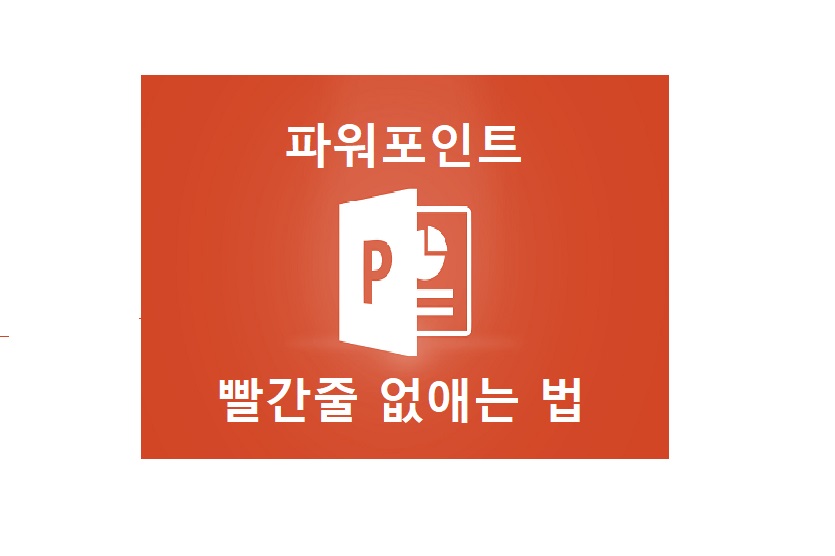
안녕하세요. 소년감성입니다.
직장생활을 하면서 파워포인트는 없어서는 안될 프로그램입니다. 그런데 가끔 PPT를 작성하다보면 이상하게 본문 밑에 빨간줄이 생기는 경우가 많죠? 이는 해당 단어의 맞춤법이 틀렸다는걸 표시하여 알려주는 것인데, 사실 파워포인트 슬라이드를 열면 이 빨간줄이 없어지긴 하지만 은근히 거슬리는건 어쩔수 없는것 같습니다.
그래서 오늘은 파워포인트 빨간줄 없애기 방법에 대해 알아보려고합니다. 참고로 제가 쓰는 파워포인트 버전은 'Power Point 2010 버전'입니다. 다른 버전도 방법은 비슷하니 참고하는데 큰 문제는 없을거에요.
파워포인트 빨간줄 없애기 방법 (1) : 맞춤법 검사 건너뛰기
첫번째 방법은 직접 맞춤법 검사를 건너뛰는 방법입니다.
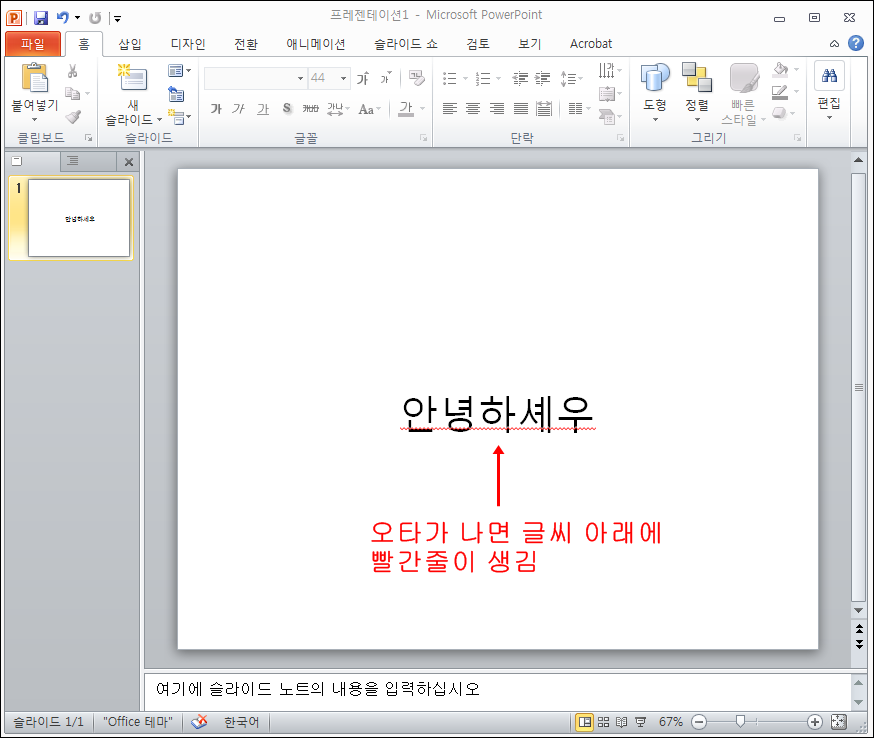
▲ 위의 사진과 같이 파워포인트에서 오타가 나면 단어 아래에 빨간줄이 생기게 됩니다.
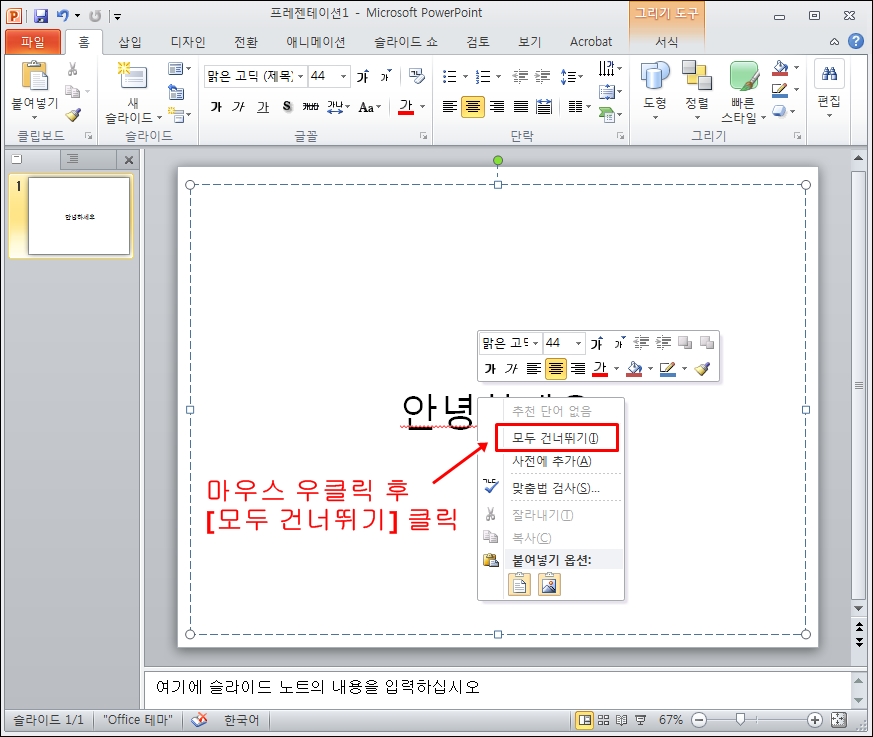
▲ 오타가 생긴 부분에 마우스 커서를 대고 우클릭을 누른 후, [모두 건너뛰기] 버튼을 누릅니다.
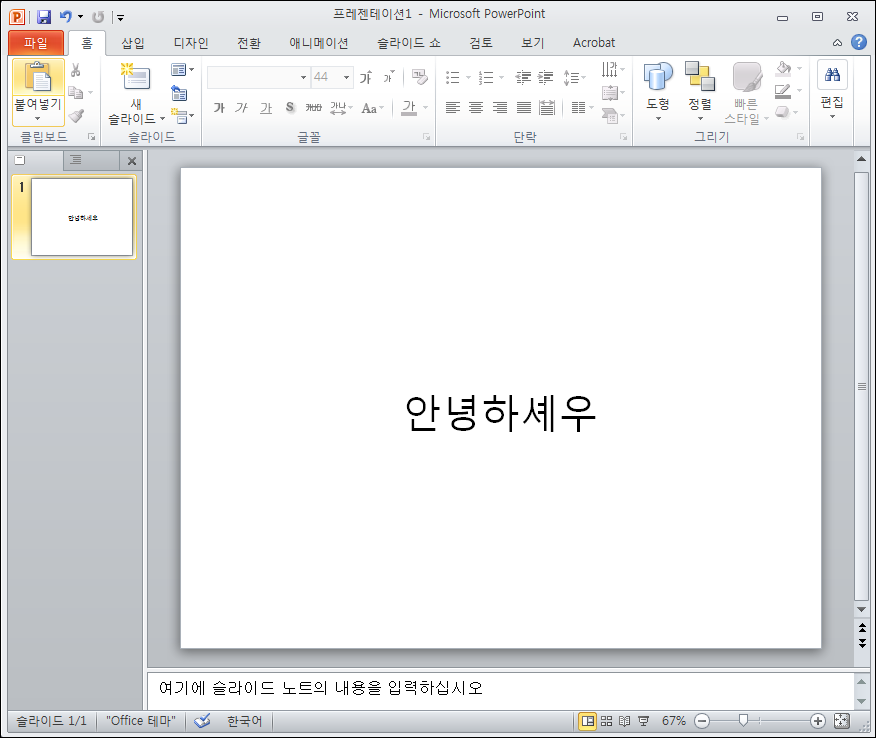
▲ 위의 그림과 같이 단어 아래에 빨간줄이 없어진 것을 바로 확인할 수 있습니다. 진짜 쉽죠?!
이 방법은 쉽고 직관적이라는 장점이 있지만, 단어 하나하나 일일이 우클릭해서 건너뛰기를 해야하므로 번거롭기도 하고 시간도 오래걸린다는 단점이 있습니다. 이번에는 좀 더 효과적인 방법을 알려드릴게요.
파워포인트 빨간줄 없애기 방법 (2) : 맞춤법 검사 해제
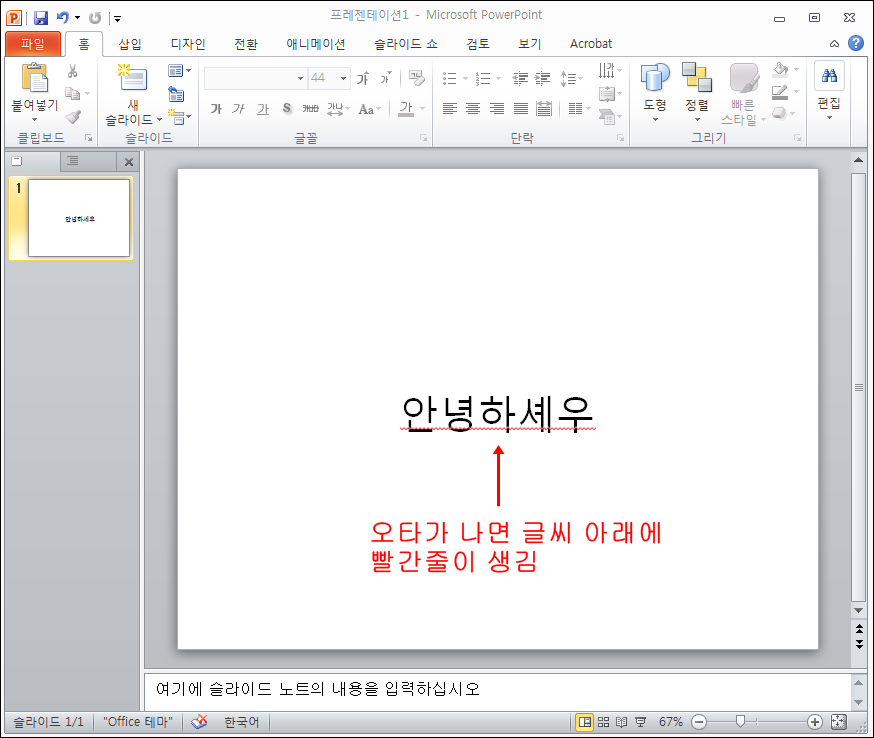
▲ 첫번째와 동일한 예시로 들어볼게요. 우선 해당 단어에 빨간줄이 생기는 것을 확인한 후 왼쪽 상단에 [파일] 메뉴를 눌러줍니다.
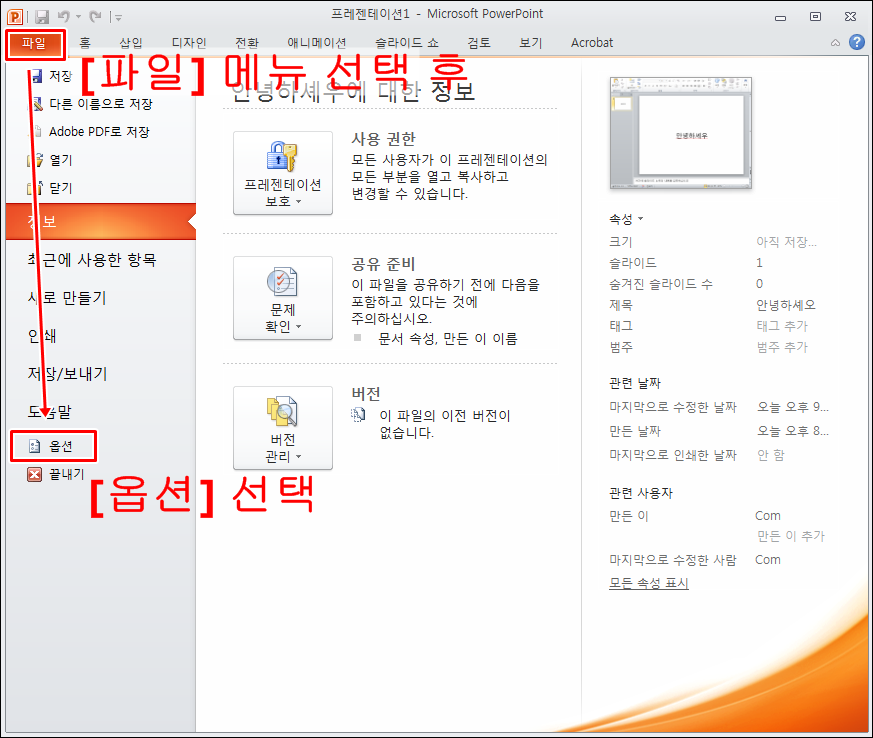
▲ 그리고 왼쪽 제일 하단에 [옵션] 메뉴를 눌러줍니다.
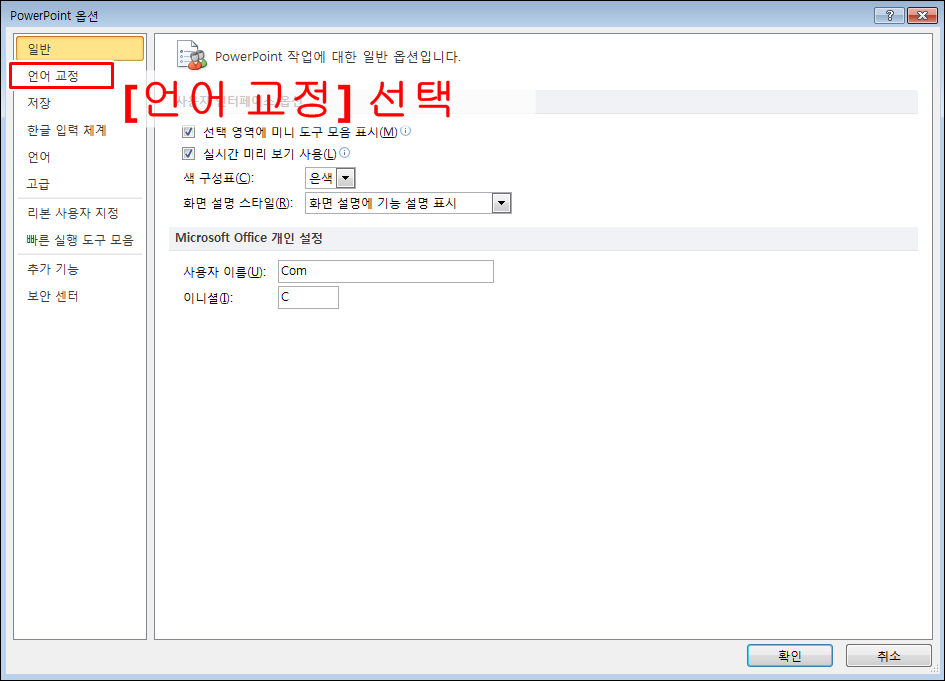
▲ 옵션 목록에서 두번째에 위치한 [언어 교정] 탭을 눌러줍니다.
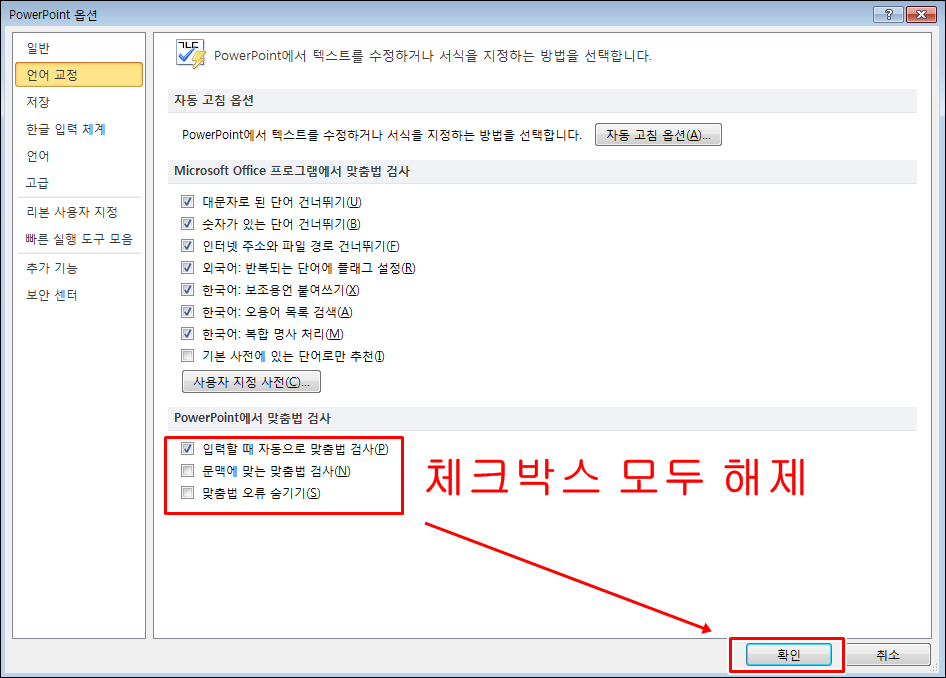
▲ 가장 아래쪽에 [파워포인트에서 맞춤법 검사] 목록이 있습니다. [입력할때 자동으로 맞춤법 검사] 부분을 '체크해제'해주고 확인을 눌러줍니다.
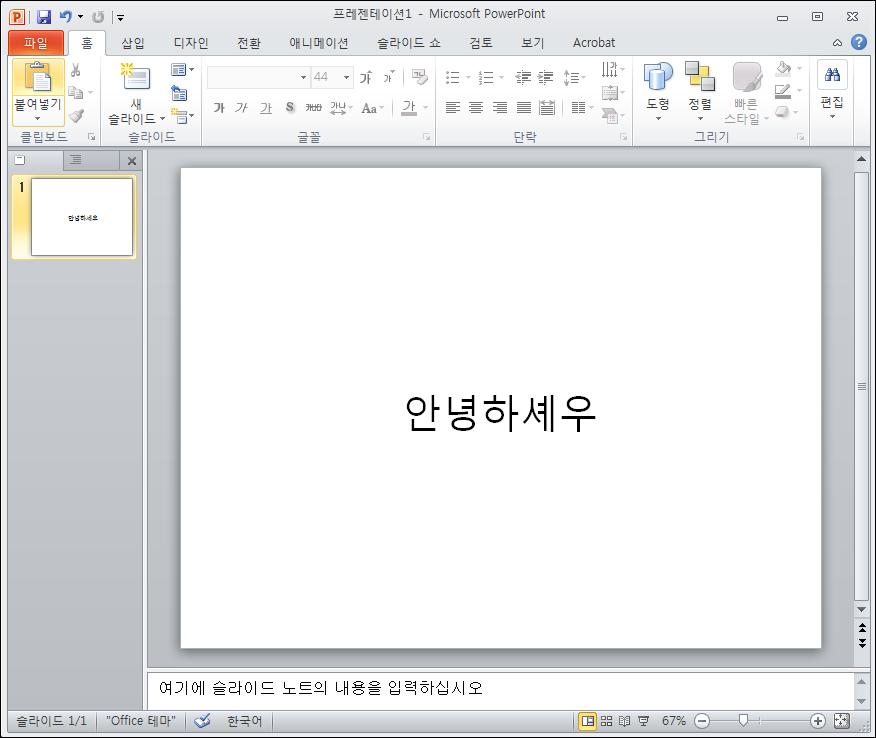
▲ 모든 과정이 완료되었으면 텍스트 창에서 띄어쓰기를 하거나 맞춤법이 틀려도 빨간줄은 안생기는걸 알 수 있습니다.
정리
이상 파워포인트 빨간줄 없애기 방법에 대해서 알아보았는데 도움이 되셨나요? 정리하자면 오늘 배운 방법은 2가지이며 각각 장단점이 있습니다.
- 방법 1 : 쉽고 간단하지만 단어 하나하나마다 일일이 맞춤법 건너뛰기를 해줘야 하는 불편함이 있음.
- 방법 2 : 어렵고 복잡하지만 PPT 작성 내내 빨간줄이 안생기게 하는 효율적인 방법임.
저는 방법 1보다는 방법 2를 추천드립니다. 사실 맞춤법이나 띄어쓰기가 필요한 경우에는 사용하기 적합할 수 있겠지만 저같은 경우에는 작성하는 도중에 단어 밑에 빨간줄이 쓰이기 때문에 항상 해제해놓은 상태로 작업을 합니다. 그리고 PPT 버전마다 버튼 위치나 설정 방법이 다르기때문에, 자신이 사용하는 파워포인트 버전을 확인하시고 빨간줄 없애는 방법을 잘 해결하시길 바랍니다. 감사합니다.
'생활정보' 카테고리의 다른 글
| 스마트폰과 PC 삼성노트 동기화 하기 (2) | 2019.11.13 |
|---|---|
| 지니뮤직 잠금화면 설정하기 (0) | 2019.11.10 |
| 지니뮤직 다크모드 설정하기 (0) | 2019.11.09 |
| 다이소 여드름패치 사용 후기! (0) | 2019.11.01 |
| 나이트랄크림 제대로 알고쓰자! (0) | 2019.10.29 |
이 글을 공유하기