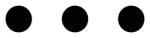삼성 갤럭시 리마인더 기능의 모든 것(2)

저번 포스팅에서는 리마인더의 기본적인 빅스비의 활용, 체크리스트와 이미지 추가 기능에 대해서 알아보았죠? 궁금하신분은 삼성 갤럭시 리마인더 기능의 모든 것(1) 링크를 클릭해주시기 바랍니다. 삼성 갤럭시 리마인더에는 일반 삼성노트의 기능보다 더 다양한 기능들이 있습니다. 이번 포스팅에서는 시간/장소 알림기능과 함께 나머지 기능들도 알아보도록 하겠습니다.
2019/11/24 - [IT소식] - 삼성 갤럭시 리마인더 기능의 모든 것(1)
삼성 갤럭시 리마인더 기능의 모든 것(1)
삼성 갤럭시 리마인더의 모든 것 여러분은 해야할 일이나 중요한 일이 있을때 어떻게 관리하시나요? 저는 리마인더라는 기능을 알기 전까지 스마트폰으로 캘린더나 삼성노트앱을 사용하였는데요. 이마저도 바쁠때..
yhk1018.tistory.com
시간 알림 설정하기
시간알림 기능은 말그대로 시간을 설정하여 알림을 받는 기능입니다. '날짜 및 시간'을 설정할 수도 있고 '요일 및 시간'으로 알림을 설정할 수도 있습니다. 그럼 먼저 시간 알림을 이용하여 약 챙겨먹는 시간을 설정해보도록 하겠습니다.
- 날짜 및 시간 설정하기
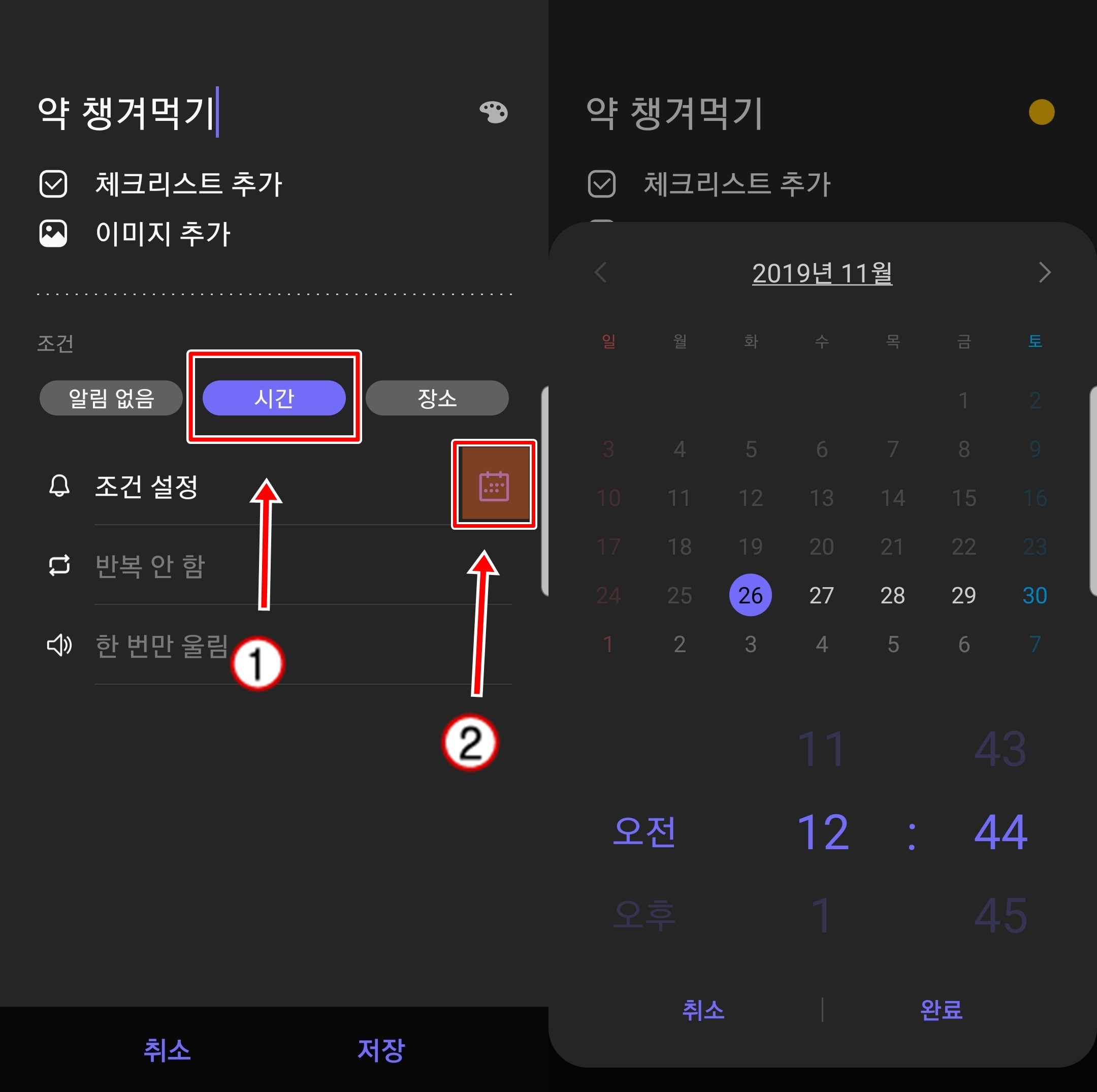
▲ 리마인더에서 [+ 새로 만들기] 생성하여 제목에 '약 챙겨먹기' 라고 입력한 뒤 ①[조건] 목록에서 [시간]으로 탭 설정합니다. 그리고 밑에 ②[달력모양]의 아이콘을 선택해주고 날짜와 시간을 설정합니다.
- 요일 및 시간 설정하기
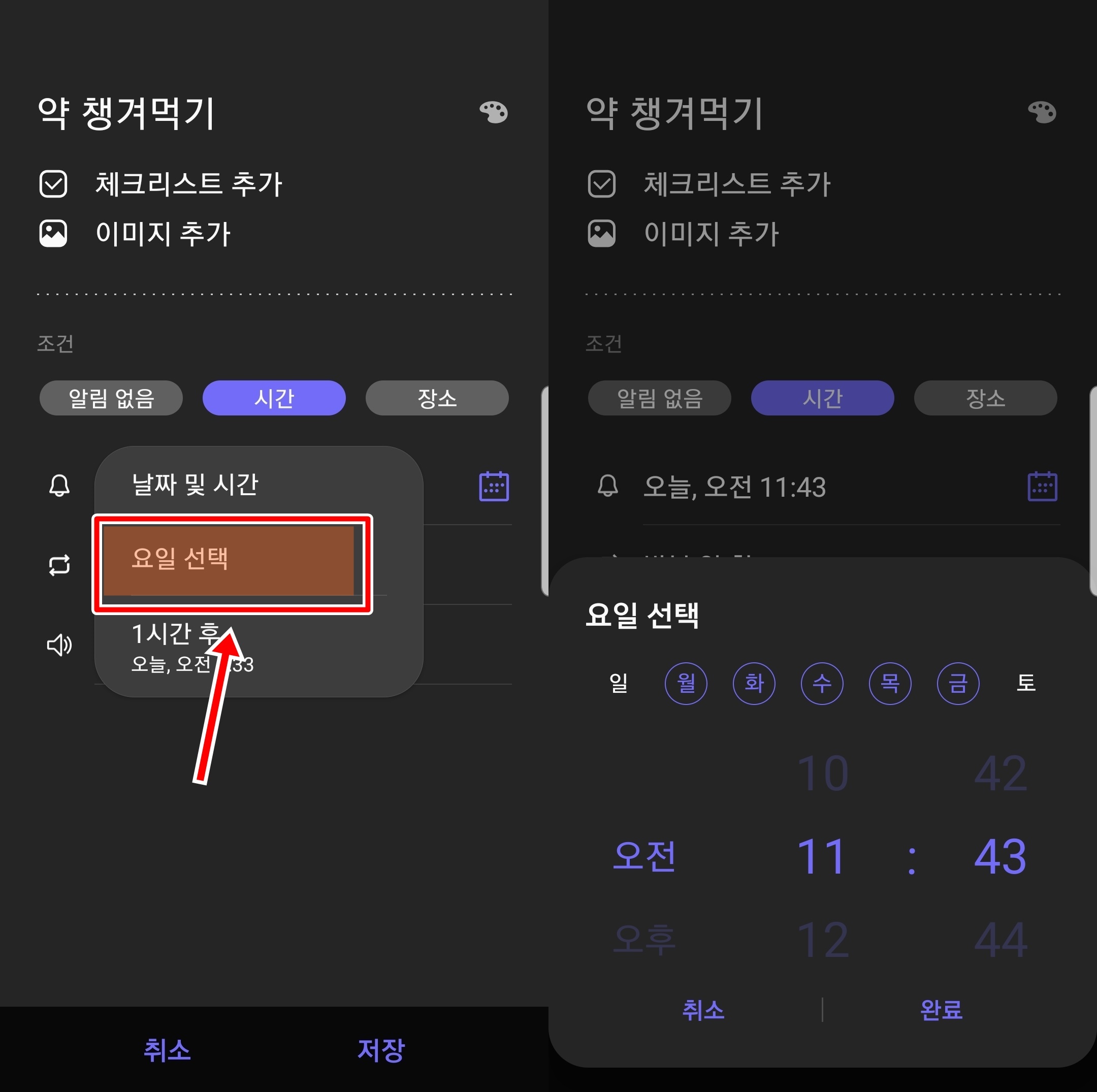
▲ [조건설정]을 클릭하게되면 위 사진과 같이 목록이 뜨는데 그 중에서 [요일 선택]을 선택합니다. 그리고 원하는 요일을 선택하여 시간을 설정해줍니다.
그리고 반복설정으로 매일, 매주, 매월, 매년까지 반복해줌으로써 한번 설정으로 쭈욱 사용할 수 있게됩니다. 알림의 경우도 한번알림과 계속알림으로 나뉘며 정신없거나 중요한 일이 있을때는 계속알림으로 해두는것도 좋을거 같네요. 시간알림을 알아봤으니 이번엔 장소알림을 한번 알아보도록 하겠습니다.
장소 알림 설정하기
리마인더에는 특별한 기능이 있습니다. 바로 위치 서비스를 이용하여 현재 사용자의 위치에서 출발하거나 도착했을 때 해야할 일을 알림으로 알려주는 기능입니다. 정신없는 와중에도 위치 서비스로 알림을 설정해두면 해야할 일을 놓치지 않을거 같네요. 그럼 장소 알림 설정은 어떻게 하는걸까요? 집에서 출발할 때 '우산 챙겨가기'로 알림을 설정해보도록 하겠습니다.
* 장소 알림을 설정하기 위해선 해당 기기에 위치서비스를 켜놓아야 합니다.
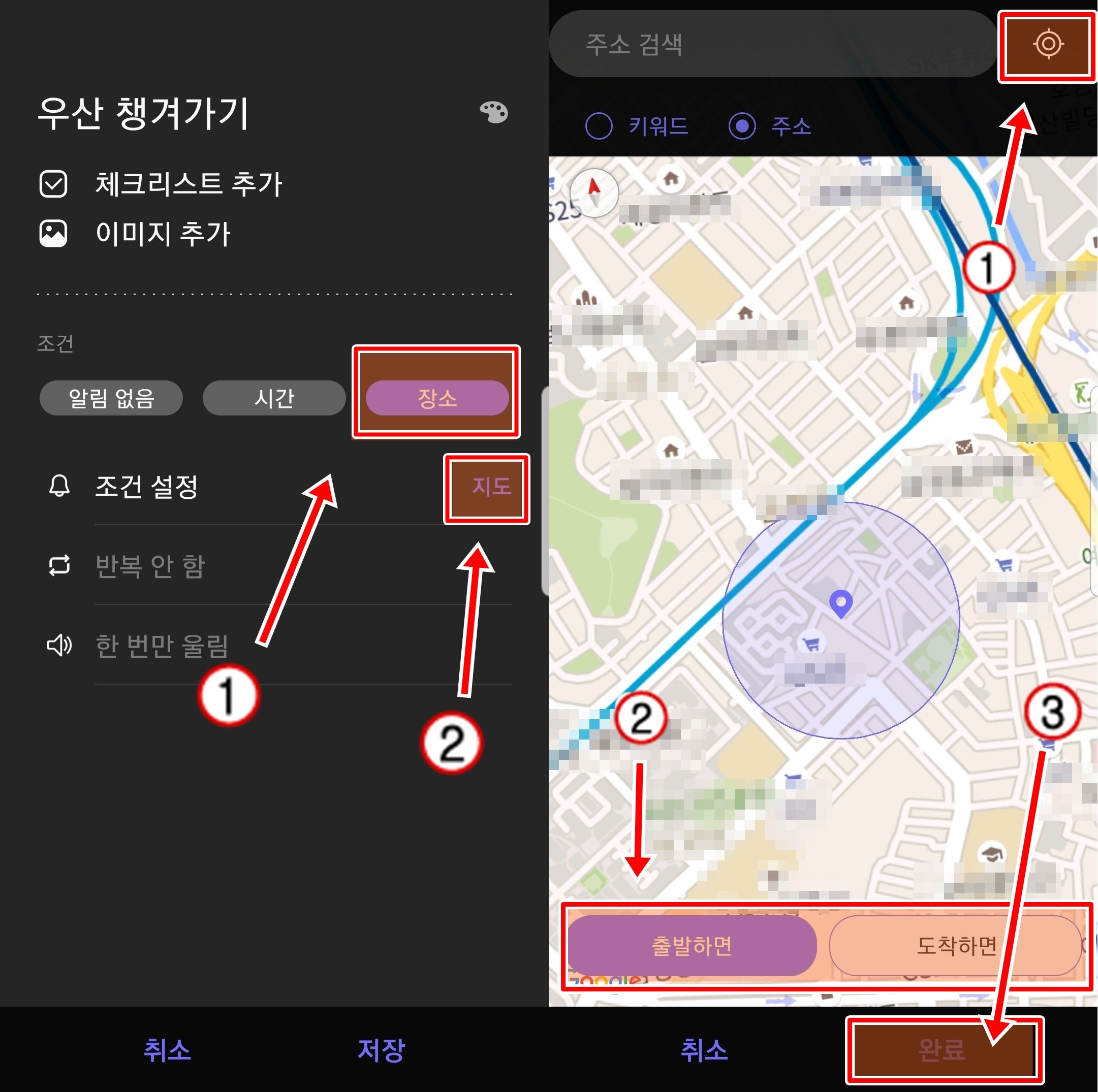
▲ 리마인더 새로만들기 생성 후, 제목에 '우산 챙겨가기' 입력합니다. 그리고 ①조건을 [장소] 탭을 선택하고 ②조건설정에서 오른쪽 [지도] 버튼을 클릭합니다. 그러면 오른쪽 사진처럼 지도 맵이 나타나게되고 [완료] 버튼이 아직 비활성화 되어있는 것을 볼 수 있죠. [완료] 버튼을 활성화 시키기 위해선 ①오른쪽 상단에 위치 버튼을 눌러 정확한 현재 위치를 잡아줄 수 있도록합니다. 또는 주소나 키워드 검색을 통하여 위치를 선택해줍니다. 그리고 ②출할하거나 도착할때의 조건을 선택하고 ③활성화 된 [완료] 버튼을 선택합니다.
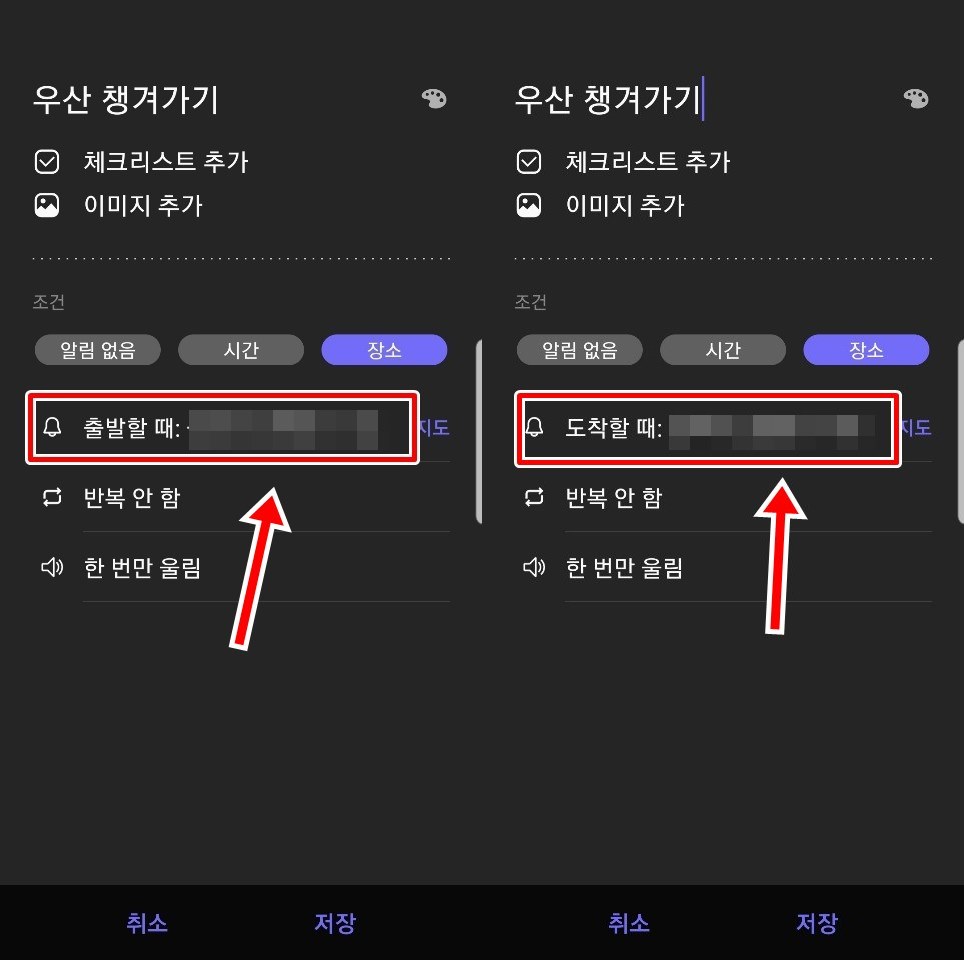
▲ 그러면 위 사진처럼 출발할 때, 혹은 도착할 때로 나뉘며 옆에는 설정된 주소가 표시됩니다. 설정된 주소에서 위치를 벗어나거나 설정한 위치에 도착하였을 때 알림이 울리게됩니다.
위치 서비스를 이용한 삼성 갤럭시 리마인더의 장소알림기능 어떠신가요? 직장생활에서 장소알림 기능을 잘 활용하셔도 좋을거 같습니다. 예를 들어 회사에 도착하여 먼저 처리해야할 일이 있거나 회사 외부로 중요한 자료를 챙겨가야할때 미리 장소알림을 설정해놓으면 유용하게 쓰일 수 있겠죠?
리마인더의 기능은 여기서 끝이 아닙니다. 삼성노트나 문자 메세지, 인터넷을 사용하다가 알림이 필요할 때 리마인더 공유 기능을 사용하여 알림을 받아볼 수도 있죠.
삼성노트/ 문자메세지/ 인터넷 링크 공유하여 알림 설정하기
삼성노트에 저장되어 있는 메모를 알림설정 하고싶다거나 중요한 문자 메세지 또는 다시 보고싶은 인터넷 링크를 알림하고 싶을 때에도 리마인더 기능은 유용하게 쓰입니다. 그럼 차례대로 알아보도록 하겠습니다.
- 삼성노트 메모를 리마인더로 알림설정
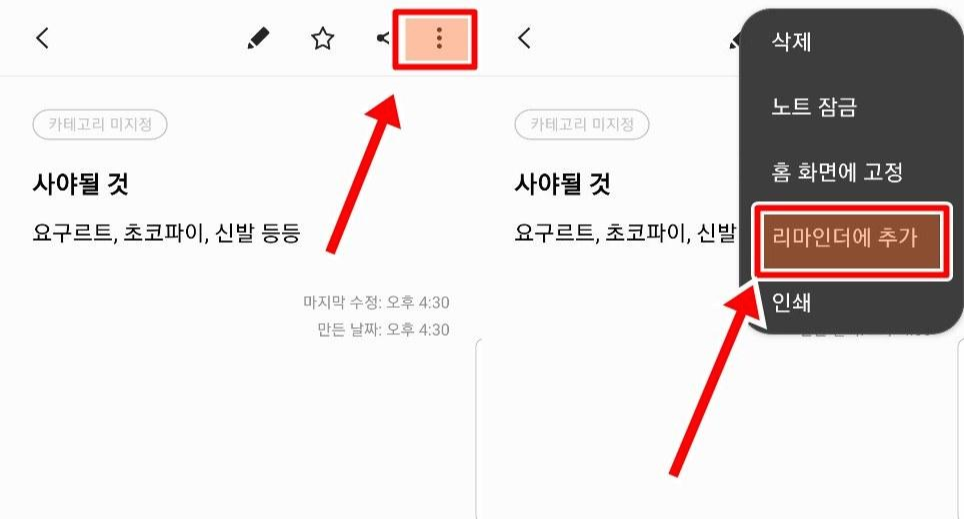
▲ [삼성노트] 앱 실행 후, 알림설정을 하고자하는 메모를 클릭합니다. 그럼 왼쪽 사진과 같이 오른쪽 상단 [메뉴]를 선택하고 [리마인더에 추가] 설정하게 되면 리마인더 목록에 추가됩니다. 추가된 리마인더 목록에서 알림설정을 해주면 삼성노트에 적었던 메모 그대로 리마인더에서 알림 받아볼 수 있게되는거죠.
- 문자 메세지를 리마인더로 알림설정
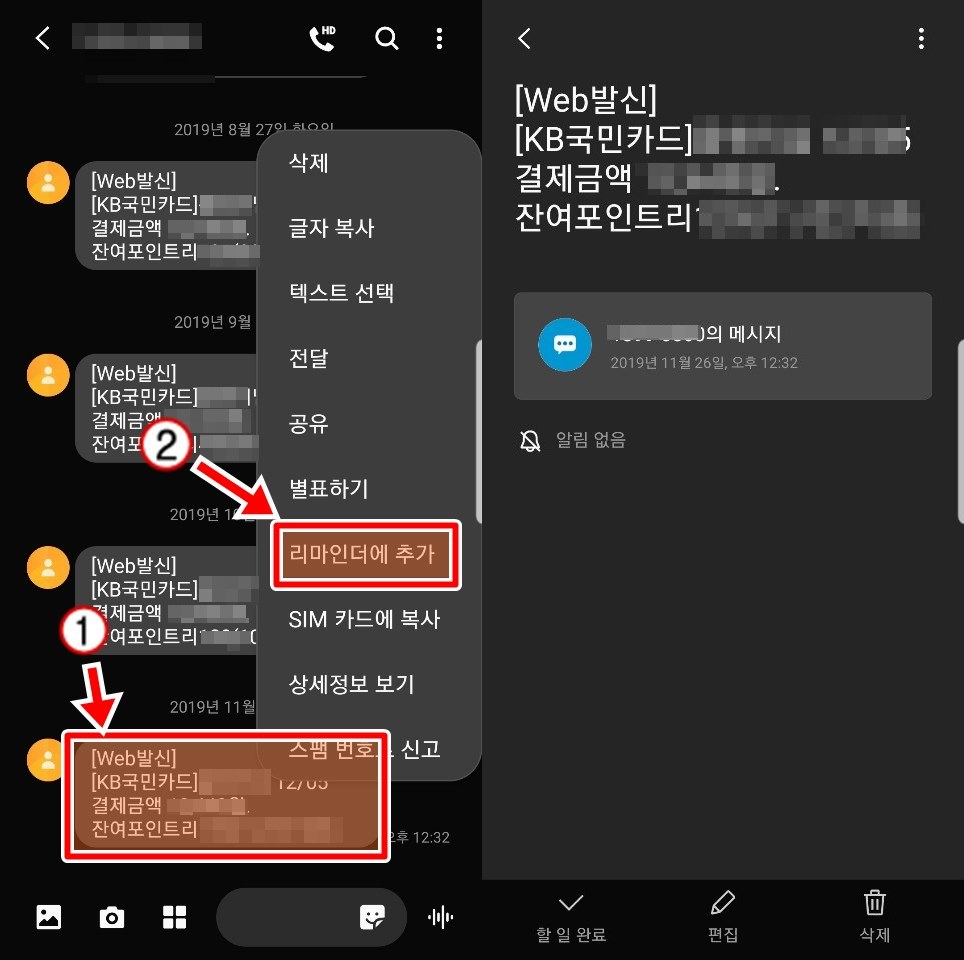
▲ 문자 메세지에서 ①원하는 문자내용이 적힌 창을 꾸욱 눌러줍니다. ②목록이 뜨면 [리마인더에 추가]를 선택합니다. 오른쪽 사진에 리마인더에 추가된 문자내용이 보이시나요? '알림 없음'으로 기본설정 되어있는데 이것을 원하는 알림으로 설정 해주시면 됩니다.
- 인터넷 링크를 리마인더로 알림설정
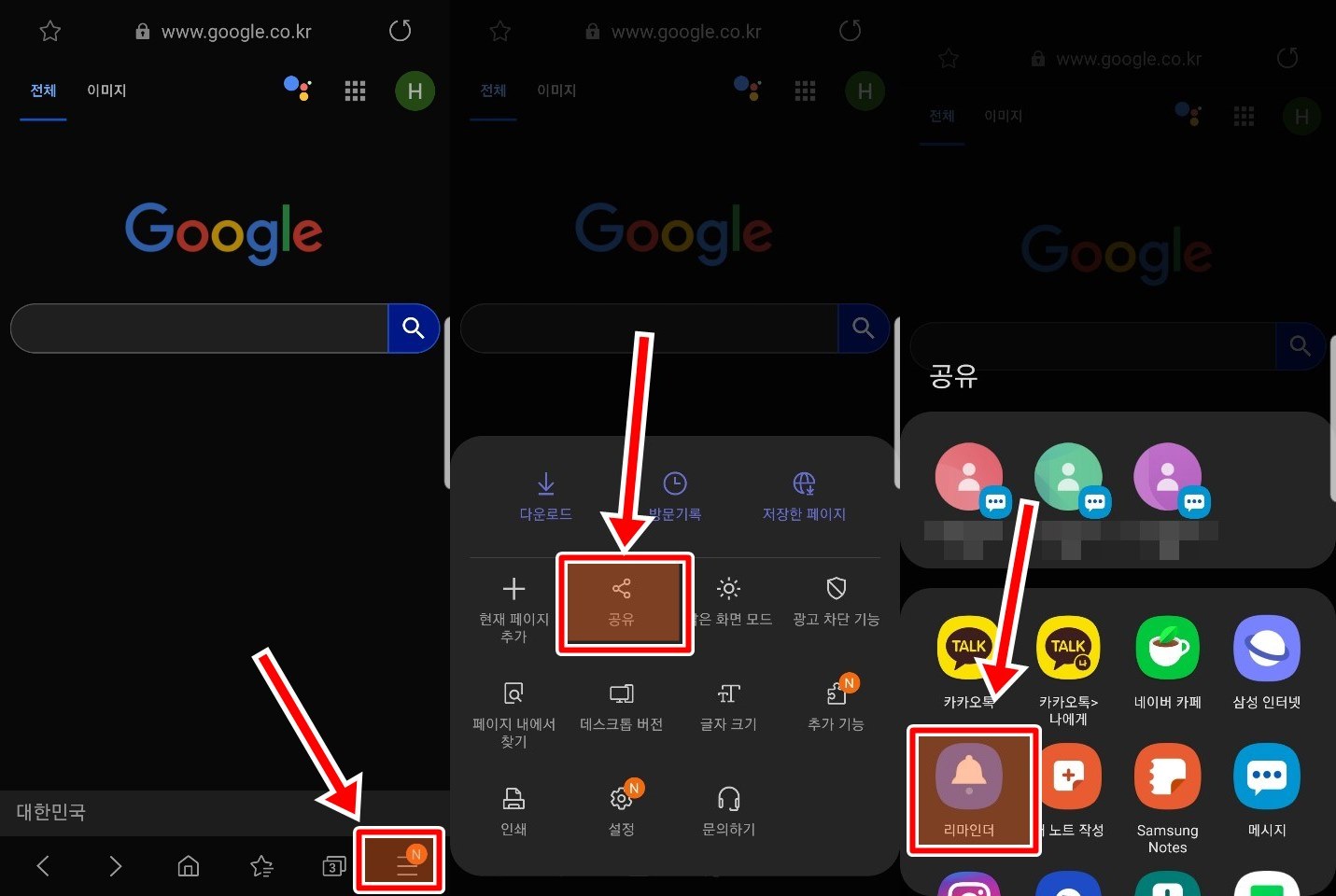
▲ 원하는 인터넷 화면을 켜고 오른쪽 하단에 [≡ 메뉴]를 선택하고 [공유]를 해줍니다. 그러면 목록에 [리마인더]가 뜨는게 보이시죠? [리마인더]를 선택하게되면 그전과 똑같이 리마인더 목록에 추가되어 알림설정을 해주시면 됩니다.
이렇게 설정해놓은 메모들도 항상 확인하시길 원하시나요? 그러면 AOD(always on display) 기능을 활용하여 스마트폰에서 잠금화면 상태로 지속적으로 표시할 수도 있습니다.
AOD(always on display) 설정으로 잠금화면에 표시하기
요즘 스마트폰에는 기본적으로 AOD라는 기능이 있습니다. 최근에 출시한 애플워치에도 AOD라는 기능을 추가시켰죠. 'Always On Display'의 약자로 잠금화면 상태에서도 항상 화면에 노출시키는 기능입니다. 그럼 AOD 기능을 활용하여 리마인더에 적용시켜 보도록하겠습니다.

▲ 리마인더에서 원하는 메모를 선택한 후, 오른쪽 상단에 버튼을 클릭하면 [Always On Display에 고정]이라는 목록이 나타납니다.
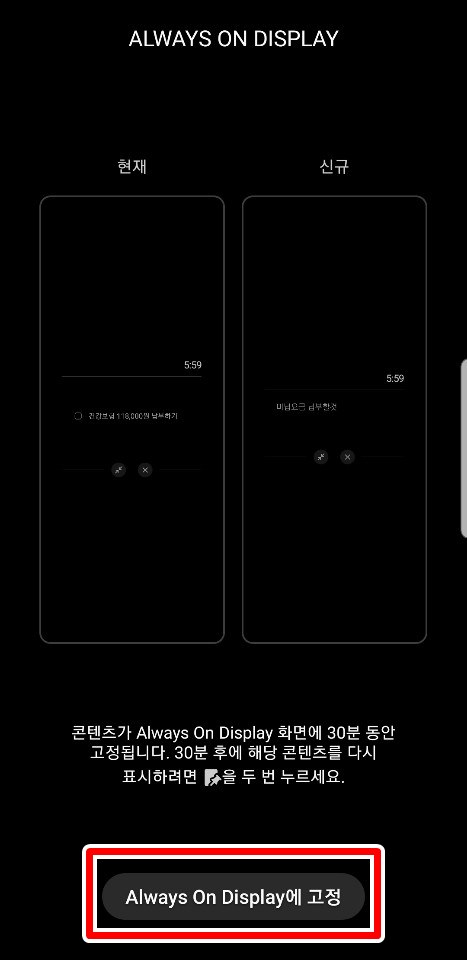
▲ 그럼 사진과 같이 잠금화면에 표시될 모습을 미리보기 식으로 보여줍니다. 이때 하단에 [Always On Display에 고정] 을 선택해줘야 잠금화면에서도 리마인더 메모가 표시됩니다.
이상 삼성 갤럭시 리마인더 기능에 대해서 모두 알아보았습니다. 기본적인 메모부터 AOD 활용까지 정말 다양한 기능들이 포함되어 있는데요. 참고로 라마인더 위젯을 사용하시면 더욱 편리하게 사용할 수 있으니 꼭 사용해보시기 바랍니다.
'IT소식' 카테고리의 다른 글
| 금융감독원 전자공시시스템 제대로 활용하자! (0) | 2019.12.17 |
|---|---|
| 최신 업데이트 된 농협 공인인증센터 자세히 알아보자 (0) | 2019.12.12 |
| 딥페이크(deepfake) - 도대체 무엇일까? (0) | 2019.12.03 |
| 삼성 갤럭시 리마인더 기능의 모든 것(1) (0) | 2019.11.24 |
| 갤럭시로 구글 캘린더 동기화 사용하기 (0) | 2019.11.18 |
이 글을 공유하기